游戏怎么设置独立显卡运行?游戏设置独立显卡运行教程
发布时间:2023-11-08 12:58:19
标签:
许多小合作伙伴的电脑都是由双显卡运行的,系统默认也是自动运行的。此时玩游戏,突然改变画面的质量是很尴尬的。那么,在玩游戏的时候,如何设置独立的视频卡才能运行呢?事实上,只要我们改变了视频卡的设置,我们就来看看具体的教程。

游戏设置独立显卡运行的步骤
1、点击电脑左下角的开始菜单,打开控制面板。

2、打开控制面板后,查看方式选择类别,然后左键单击硬件和声音选项

3、在硬件和声音界面中,有一个显卡控制面板,左键单击一显卡的控制面板选项。如NVIDIA控制面板,一般情况下在桌面空白处,单击右键也会用控制面板选项。

4、打开显卡控制面板后,在左侧的菜单中选择管理3D设置。
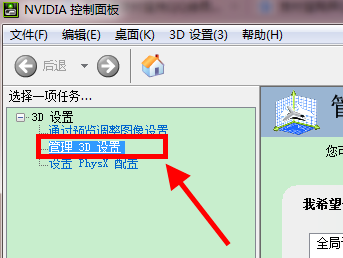
5、在右侧中有全局设置和程序设置,点击程序设置。

6、点击添加选项,选择我们需要设置的游戏或程序。如果找不到就点击右下角的浏览选项,自己选择游戏去添加。

7、添加游戏后,在第二栏为此程序选择首选图形处理器中,选择高性能显卡处理器,然后点击应用。

猜你喜欢
- 最近有使用百度输入法的用户反映,使用百度输入法打字从来都是用拼音输入,都没用过手写输入,不知道怎么设置使用,为此非常苦恼。那么,百度输入法如
- 下面介绍在EXCEL表格中汇总重复项个数的方法。希望本指南能帮到大家。01、下面以下图中表格为例演示。02、以B列为辅助列,在B110:B1
- win11系统怎么文件加密?最近有用户反映这个问题,不知道怎么操作,很多用户为了更好地保护隐私,会选择给电脑文件进行加密,那么具体应该怎么操
- office是我们经常使用的一款办公软件!有时候因为一些外界原因导致我们编辑的文件没有了 ,也没来得及保存;这种情况应该如何处理呢?下面小编
- Win11系统鼠标卡顿拖拽感怎么办?在使用电脑操作,窗口的拖动是很经常的操作,但是现在有用户出现了鼠标卡顿拖拽感的问题,那么出现这个问题怎么
- 打印一张毕业论文的封面,需要用A3纸来打印,可以当我打开页面设置时取发现没有A3纸这一选项,奇怪怎么以前有呢?原来是因为打印机的缘故,如果你
- wps页眉的设置在哪里1、首先我们需要在设置不同页眉或页脚的分界处,即两个具有不同页眉或页脚的页面之间,插入一个分节符。将光标定位到要改变页
- 有没有一种PPT技巧,是日常生活学习生活中,能够直接在现实中被应用出来的呢?我第一个能想到的答案是:工作型PPT。【01】工作型PPT无论我
- 第一步:打开服务器管理界面: 第二步:添加服务角色 第三步:选择WEB IIS,
- 不少用户在电脑上升级win10专业版系统的时候很多都遇到了升级出错的情况,遇到这种升级错误的情况要如何修复呢?一起来看看吧!Win10专业版
- 有不少用户在使用Windows7测试版时,发现它播放YouTube、土豆网、优酷等网站的FLASH,还有在线电影中的RMVB、WMV视频时没
- Win10专业版病毒误报怎么解决?最近有很多用户反映升级了win10系统之后,遇到了在下载软件或者打开第三方网页的时候都会出现病毒误报的情况
- 可能很多人重装系统慢慢的都是使用在线重装系统方式,而传统的 U 盘重装或者光盘重装都几乎没人用了。可是当系统无法开机的时候怎么办还是要使用
- PPT中的动作按钮是一个现成的按钮,可将其插入到PPT演示文稿中,也可以为其定义为超链接。PPT中的动作按钮包含形状(如右箭头和左箭头)以及
- 对于插入到wps文字中的图片,我们往往需要对其大小进行修改设置,那么如何设置呢?对于新手来说还是有一定难度,怎么办?下面就让小编告诉你wps
- 微软已正式发布win10一段时日,很多用户都安装了Win10系统。但有些用户在Win10系统下安装补丁失败并提示080070002错误,本文
- Win10专业版怎么不自动收集错误信息重启?一般情况情况下碰到问题时Win10专业版系统会自动收集错误信息重启,但是如果当我们在做比较重要的
- 电脑打开Excel表格时,提示Excel词典xllex.dll文件丢失或损坏,这是什么问题?最近有用户反映,当打开Excel表格文档的时候,
- 如何把wps表格保存为图片呢?下面小编就为你提供wps表格怎么保存为图片的方法啦!wps表格保存为图片的方法:1.用wps打开表格,用鼠标选
- 有win8用户反映,系统打开itunes下载音乐或软件时出现乱码等现象,这是怎么回事呢?这种情况怎么办呢?本文将提供打开itunes时出现乱













