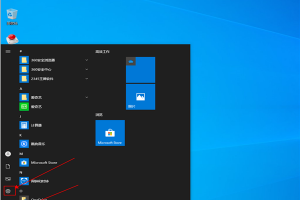Word论文封面的下划线对齐怎么弄?Word下划线对不齐的解决办法
发布时间:2023-02-23 03:49:38
标签:Word教学
Word论文封面的下划线对齐怎么弄?相信很多用户或多或少都使用过Word这款软件,而不少用户在用word制作论文封面的时候,发现一个难题,就是下划线没办法对齐,那么遇到这种情况应该怎么办呢?下面就和小编一起来看看解决方法吧。
Word下划线对不齐的解决办法
在这里需要用到表格功能,在菜单栏中选择【插入】-【表格】,根据封面内容选择行列数(6列*2行)。
插入表格后,将原先的封面内容填入表格内。
调整列宽至合适宽度并选取表格全部内容,在表格工具中选择【对齐方式】-【靠下居中对齐】,文本内容会稍微向下贴近边框线。
接着全选表格,在开始的菜单栏边框选项中选择【无框线】。
最后选中右侧表格内容,在边框选项中选择【下框线】。
最终的封面就制作完成。
猜你喜欢
- 解释Word打不开的原因目前常见的Word打不开情况主要有两种,第一种是双击Word文档后提示只能在安全模式里打开;第二种情况在Word20
- 在使用Word2010时需要插入Word2003的图标,但不知道怎么插入,在网上找到了解决方法,需要的朋友可以看看。第1步,在Word201
- win10系统发布了很多不同的版本,win10系统是继微软win7系统后逐渐被用户认可和使用的windows操作系统,其中企业版和专业版是最
- 小爱音箱大家应该都知道,是小米公司研发的一款智能音箱,它可以连接手机或电脑播放歌曲,也可以联网通过人机对话来播放音频。如果想在Win10电脑
- Win10系统比win7更支持个性化的功能与设置,比如在打开多个窗口后想进行窗口的切换,很多用户都习惯用切换窗口快捷键的形式去切换,那么对于
- 大家在编写文档时,有时要求从第X页正文开始编辑页码,今天,小编就教大家在Word2007中进行任意页开始设置页的操作方法。Word2007中
- ppt格式转换成word 怎么转换 把PPT转成WORD格式以方便打印阅读,这个时间我们没有更多的时间去重新录入成WORD格式的,避免不了将
- Win10专业版使用Wps死机怎么解决?最近有很多用户反映在win10系统上使用wps软件时,用着突然就死机了,那这是什么原因导致的呢?又该
- win10电脑有共享文件夹的功能真是太方便,用过的人都知道,能拥有即时的共享能力,方便两台电脑间传输共享文件。那么两台win10电脑要怎么共
- 在Word2003中安装“公式编辑器”(1)用户在安装Office 2003的时候,如果采用典型安装方式,则“公式编辑器”将不被默认安装。因
- win10系统是一个非常好的使用体验系统,用户也可以通过各种设置改变win10系统,让他们在使用过程中得到最好的体验,但最近有很多win10
- 如何在Word 2016中选择表格单元格?在Word 2016表格中可以选择的两件事是单元格中的文本或单元格本身。您还可以选择行,列或整个表
- 在使用word默认目录后,需要进行一些的格式的修改。具体该怎么去修改的呢?今天,小编就教大家在Word中修改默认目录的操作方法。Word中修
- word文本怎么对齐?word中文本对齐的方法有很多,但是很少有介绍使用制表位对齐文本的教程,今天我们就来看看word文本巧用制表位对齐的方
- Win7系统使用Office2010办公软件经常会出现这样一个问题,在文件夹中点击“文件”中的“打开”,打开预览却显示预览器错误,无法预览W
- 有时我们需要添加word文档的页面背景,比如说使用颜色、图像等作为页面背景。那么下面就由小编给大家分享下在word中设置页面背景水印的技巧,
- 打开要打印的word文档,点击左上角的【文件】,然后找到【打印】选择好计算机所连接的打印机点击【页面设置】上面的【每版打印几页】,选择【每版
- 大家都在使用word办公。但是有时不经意之间,我们一向得心应手的软件死活不听话。总要出些小错误。比如下面这种就是其中一种。错误:0x30d0
- 我们在打印Word文档的时候,有时候为了方便查看或者节省纸张资源,会正反两面打印文档内容,也就是奇数偶数页面是要分开打印的,那么我们该如何在
- 很多用户为了自己隐私或者重要资料的安全,会设置开机密码防止别人使用操作,但是每次开机都需要输入密码登录,很繁琐,那么这个win10开机密码登