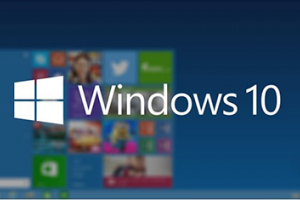怎么设置Word文档打印指定的页数?
发布时间:2023-12-07 15:48:06
标签:如图,打印,文档,输入,页数,word教程
日常生活以及办公中我们经常会使用word文档编辑大量的文件资料,这样就会让word文档出现很多页,可是有的时候我们却不需要全部打印出来,只需要打印指定的页数内容就好。怎么办呢,跟小编一起来看看吧。
word文档打印指定页数的方法ss
1、Word文档和Excel表格的打印有些差异,没有显示打印页码的选择项,打开需要打印的Word文档,点击“文件”(如图);

2、接下来可看到左边一列的“打印”(如图);

3、点击打印,进入打印设置(如图);

4、点开“打印所有页”旁边的下拉键,可选择打印所有页或是打印当前页(如图);

5、要选择打印的页码,可在“页数”中输入,输入“1,3,6”即打印第一页、第三页和第六页(如图);

6、输入“5-9”即打印第五页到第九页(如图);

7、输入“5-”即打印第五页到最后一页(如图)。
 s
s
以上就是word设置打印参数的教程。
猜你喜欢
- Word里面,从键盘上直接输入的波浪号靠上,可以通过下面的方法,把的波浪号(~)打到中间,其具体操作步骤:方法一:1、把光标定位在需要的位置
- 1、为word文本加注解如果你想为word的某个文本(如一个新名词、一个英文缩写等)加以注释,而又不想让注释出现的文档中,下面三种方法中的任
- ①什么是对象和集合对象代表一个 Word 元素,如文档、段落、书签或单独的字符。集合也是一个对象,该对象包含多个其他对象,通常这些对象属于相
- 当我们的Win 10计算机重新启动出现问题时,它被卡住了,许多小合作伙伴希望此时强制它进入安全模式。我们如何进入?连续三次强制关闭,进入高级
- word是我们常用的办公软件,有时需要调整文字位置,那么word如何调整距离把字体放在整个页面中间?下面和小编一起来看看吧word是我们常用
- 哲学中教我们要辩证的看待问题,windows10到底需不需要安装杀毒软件这个问题就要用辩证方法来看待。装有装的好处与不好的地方,下面将给大家
- pdf如何直接转换为word2016格式1、电脑必须安装office2016套件下的word,然后准备好你想要转换的pdf文件。
- 1、在Word中选择球形标志,选择新建,2、在弹出的对话框里选择“书法字帖”项3、弹出字帖对话框4、字体”区域,主要是你要制作的字帖的字体类
- 本期Word小编与大家分享Word办公最常见的5个坑,千万不要掉进去!1、复制网址出现蓝色链接在复制或输入网址时,你会发现文档自动出现蓝色链
- Win10显示器颜色怎么调节?我们都知道电脑显示器的颜色自己是可以调节的,可以根据自己的需求调节,但是很多用户不知道如何去调节,下面小编就为
- 最近,一些用户遇到了windows 10以太网提示在使用计算机的过程中未启用DHCP的问题。没有DHCP的win10以太网怎么样?为了帮助您
- win10自动更新是win10系统带来的便捷功能。当用户不使用计算机时,打开win10自动更新功能的计算机会自动更新计算机,因此用户不必关注
- 很多朋友在使用word2016时替换文字想要区分大小写,不知道怎么操作,下面小编给大家带来word2016替换文字区分大小写的方法,一起来看
- 如果我们想把word中的图片保存下来,苦恼word无法使用右键图片另存为,接下来小编就为大家介绍一下如何使用VBA代码增加图片另存为代码如下
- 最近有Win10用户反应电脑的网页游戏打不开,有时候还会出现闪退的情况,那么Win10网页游戏打不开怎么办?我们一起来了解一下。Win10网
- 相信大家在使用电脑的时候,绝对有使用过记事本,因为记事本是比较常用也是最简单的纯文本编辑软件。不过,最近有刚升级Win10的用户反映,不知道
- Word图片复制粘贴怎么不显示?本期Word小编与大家分享最近小伙伴常问的几个Word技巧。1、图片复制粘贴怎么不显示?在实际工作中,你是不
- Word文档中出现打字覆盖问题的解决方法其实出现打字覆盖的根本原因是:Word进入了改写模式!有可能在无意中按下了Insert键,使得Wor
- 自带程序翻译文档步骤1:用Word2013打开一篇文档,选中我们需要翻译的文本,然后切换到“审阅”选项卡,并执行“语言”选项组下的“翻译”命
- pdf文件中重要的内容怎么画线?在阅读pdf文档的时候,想将重点画出来,但是发现pdf没办法做标记,该怎么才能成功标记pdf文档呢?下面分享