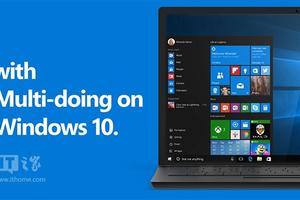win11文件夹正在使用无法删除怎么办?
发布时间:2023-12-23 20:56:13
标签:win11文件夹正在使用无法删除怎么解决,win11文件夹正在使用无法删除的解决方法
我们在使用win11系统的时候,有的用户想要删除电脑中的文件或者文件夹,但是系统提示:操作无法完成,因为其中的文件夹或文件已在另一程序中打开,请关闭该文件夹或文件,然后重试。可是文件夹并没有被使用,为什么会出现这样的提示呢?接下来小编为大家带来教程,希望对您有所帮助。
win11文件夹正在使用无法删除的解决方法
方法一
1、首先,按键盘上的 Ctrl + Shift + Esc 组合键,打开任务管理器。然后切换到性能选项卡,点击最下面的打开资源监视器。

2、资源监视器窗口,切换到CPU选项卡,在关联的句柄搜索框中,输入要删除的文件夹路径,过一会,系统就会列出一些进程。

3、就是这些进程占用这个文件夹,从而导致无法删除文件夹。结束掉这些进程就可以了,可以看到我这里是notepad.exe这个进程在占用cesi目录,选中这个进程,然后点击右键,在打开的菜单项中,选择结束进程就可以了。

方法二
1、首先我们找到有该问题的文件夹,然后右键选中,点击选中“属性”。

2、接着进入其中的“安全”选项卡。

3、接着我们选中我们的账户,在点击下方“高级”选项。

4、然后再双击打开自己的账户。

5、随后将这之种的类型改为“允许”,再勾选下方权限。

6、最后点击“确定”保存就即可。

猜你喜欢
- FORECAST.ETS 函数根据已有的值,使用指数平滑算法预测未来值。适用版本Excel 2016+说明FORECAST.ETS 函数根据
- 相信有用过BlueStacks蓝叠安卓模拟器的用户都清楚,蓝叠积分是蓝叠平台推出的一种虚拟货币系统,旨在回馈广大玩家对蓝叠的支持,且消耗蓝叠
- WIN7用久了.感觉关机太慢了.不知道是什么原因.下面我们来解决一下1、开始菜单—>控制面板—>电源选项—>启用高级电源管理。 2、查看计算
- Windows XP已经在2014年4月8日结束了生命周期,不过微软还是很厚道的,XP版的安全软件Microsoft Security Es
- 很多人在安装MathType数学公式编辑器时可能会遇到这个问题,MathType安装好了,可是在office的菜单栏中没有MathType这
- win11系统有一个分屏交互功能,可以让多个显示器使用同一个系统,非常的方便,那么这个分屏交互功能应该怎么打开呢?针对这一问题,今天小编就为
- WPS是非常好用的办公软件,在使用时怎么添加中文序列项目编号呢,下面给大家带来详细操作教程,一起看看吧大家都知道,WPS是非常好用的办公软件
- 虽然现在按下Shift+F5键就能播放幻灯片,然后点击鼠标左键即可切换页面,但是大家想过没有,给幻灯片专门加上一个播放按钮呢?这样显得也正规
- 在微软公司正式停止对win7操作系统的更新支持之后,有的小伙伴们可能就会想要将自己的操作系统更新升级到win10系统。那么对于怎么把win7
- 很多使用win10系统的小伙伴在开机的时候都遇到了蓝屏问题也不知道0xv0000098怎么修复,下面就给你们带来了0xv0000098错误代
- 石墨文档可以支持多人实时在线编辑文档的软件,获得了很多用户的喜爱,很多没用过的朋友也都慕名而来,那么今天就为你们带来了石墨文档的编辑方法一起
- 巧用Excel2003“自动筛选”工具筛选数据技巧方法一、直接选择筛选对象1.打开Excel表格,选择菜单栏中的“数据”—“筛选”—“自动筛
- MindNode 和 iThoughtsX 一直是 Mac 脑图类软件中的两大翘楚,长久以来 MindNode 一直以其简约美观而著称,而
- 如果有许许多多的宏,那么将相关的宏分组到不同的宏组可以有助于方便地对数据库进行管理。这篇文章主要介绍了access创建宏组的方法,需要的朋友
- 我们再使用Mac电脑的时候,是不是经常遇到需要和其他Mac用户协同工作的情况,这时需要把自己的某些资料文件分享给他人,如何在Mac上共享文件
- PS羽化功能在哪?怎么使用Photoshop羽化功能?PS的羽化功能一直是一个十分强大的功能,它可以帮助用户和在制作图片的时候做到融合边缘的
- 说明VARP 函数计算并返回整个样本总体的方差。假定提供的参数是整个总体,非样本。返回值方差。语法=VAR.P(number1,[numbe
- 用户在wps软件上会享受到许多功能带来的好处和便利,wps软件的功能有着word、excel等不同办公软件的支持,因此可以满足用户各种各样的
- unc0ver 4.0.2版越狱在18时报错怎么办?问题描述:iPhone11,iOS13.1.1系统越狱,在进度18时报错,点击ok就闪退
- 我们在使用Win10电脑的过程中经常会遇到缺少或丢失 dll 文件的错误。一般有如下错误提示:错误代码***,缺少***.dll应用配置不正