在word文档中利用形状工具绘制坐标轴
发布时间:2023-08-19 11:55:53
标签:word,形状工具,坐标轴
在我们使用word的时候,经常会遇到需要各种画形。如果使用网上搜索的图片有时不是很清晰,那么就自己动手画一个清晰的图形吧!下面小编就为大家详细介绍在word文档中利用形状工具绘制坐标轴方法,一起来看看吧在文章撰写过程中利用坐标进行数据分析是不可避免的,坐标轴是很好的数据分析和表达工具,下面小编就为大家详细介绍在word文档中利用形状工具绘制坐标轴方法,一起来看看吧!
步骤
1、首先,找到“插入>形状”,选中其中的“箭头”工具,在编辑区中绘制出一个箭头,如图所示。

2、接着,点击上方的工具属性,将其设置为“黑色带阴影”,如图所示。

3、然后,单击箭头,“复制”并“粘贴”出另一个箭头,把粘贴出来的箭头调整一下方向,使其箭头向上,如图所示。

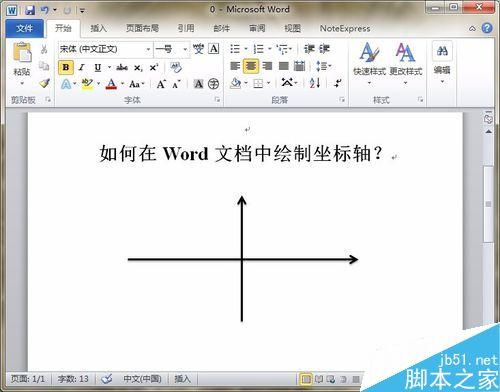
4、接着,利用“插入>文本框”工具,在箭头上输入一个“y”字母,以示y轴的意思,并将其字体格式调整为合适的样子,如图所示。

5、右键单击文本框,选择“设置形状模式”选项,将其设置为“无线条、无填充”,如图所示。

6、用上述方式完成坐标轴上所有数字的标记,如图所示!

7、同时,利用“形状”栏中的短线绘制出坐标轴上的刻度,如图所示。

8、最终,即可完成word文档中坐标轴的绘制!

注意事项
文本框的填充一定要设置为“无填充”才可以!
以上就是在word文档中利用形状工具绘制坐标轴方法介绍,操作很简单的,大家学会了吗?希望这篇文章能对大家有所帮助!
猜你喜欢
- 为了适配拥有高质量画质的屏幕,win10有了HDR视频播放模式。在这个模式播放下,能最大限度发挥高质量屏幕的显像效果,给你的视觉带来超高享受
- FineReport报表软件怎么制作3D圆环图?FineReport中想要制作一个立体的环形图表,该怎么制作环形图表呢?下面我们就来看看详细
- 苹果今日面向 iPhone 用户推送了 iOS 16.0.3 正式版更新!iOS 16.0.3正式版距离上个正式版隔了 17 天,
- wps演示添加密码的方法打开WPS演示文稿这款软件,进入WPS演示文稿的操作界面,如图所示: 在这个操作界面的上面
- 刚刚毕业,不会用Word?或者对Word不太熟悉,无法完成更高级的操作?那么不妨花3分钟看看下面这些Word技巧吧!它们个个都很好用哦~一、
- 在使用电脑的过程中,总会遇到各种各样的问题。就有win10用户咨询小编如何设置PIN密码开机登录或取消PIN不使用?其实操作方法很简单,在登
- 为了快速从图片中获得有用的内容,Word 2010 提供了一个非常实用的图片处理工具——删除背景。使用删除背景功能可以轻松去除图片的背景,具
- 最近有小伙伴反映自己Win10系统的电脑上,本地连接提示没有有效IP的配置,遇到这个情况我们该怎么解决呢?不要着急,其实解决方法不难,下面小
- 在WPS文字使用过程中,经常会遇到特殊的符号,我们虽然可以从特殊符号插入来输入,但实际操作起来就很麻烦。如果你也有相同的困恼的话,那么可以参
- 获取数字证书以用于签名可以从商业证书颁发机构 (CA) (证书颁发机构 (CA):一个商业组织,它颁发数字证书,跟踪被颁发证书的人员,对证书
- 当我们安装win10操作系统时,我们的一些朋友不知道分区格式应该使用什么格式。据小编介绍,win10分区的格式可以是GPT或MBR。根据不同
- 在 iPhone 和 iPad 中,用户可以将 PDF 文档保存在系统自带的“文件”应用中,还可以使用画笔进行标记、添加签名。在 iOS 1
- 在我们使用电脑的时候,有时候电脑会突然死机,动不了了,这个时候使用万能的重启 * 基本就能够解决。但是想要彻底解决这个问题不能就这么轻易因为好
- 怎么禁用Win10笔记本自带的键盘?许多小伙伴在使用笔记本电脑的时候经常都会添加一个外设键盘,这样笔记本自带的键盘几乎就不使用了,那么为了安
- win10的日志可以详细了解系统的使用情况。当很多用户在寻找自己的管理日志时,一定看到了很多错误日志,那么如何解决呢?让我们看看。win10
- word文档中需要加入规范签名,如姓名、地址、邮编、电话、电子邮箱、QQ等等,如果为每篇文章分别添加这些信息,肯定会影响工作效率,现在我们可
- 本机安装完win10操作系统后,有些小伙伴在使用过程中遇到了电脑在锁屏时屏幕上只显示锁屏的图片,但没有显示时间日期,可按下进入系统。对此小编
- Win10 21H1系统已经推出有一段时间了,许多用户现在才想要更新到Win10 21H1系统,但是许多用户反应自己的电脑在安装更新的时候显
- 1.打开需要插入图片背景的文档,接着点击工具栏的“页面布局”→“页面颜色”→“填充效果”。 2.在填充效果里选择“
- 利用Word生成的文档,每页在20KB左右,但看到用记事本生成的文档,相同的内容只有1KB左右,能让Word也减减肥吗?其实我们可以采用一些



















