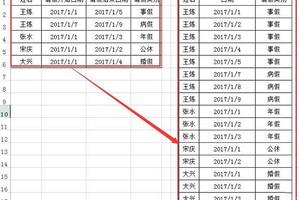Win11卸载更新在哪?Win11卸载更新的两种方法
发布时间:2023-04-23 08:02:00
标签:删除卸载
大部分情况下,Win11的更新都是加入了一些修复补丁和新功能。但如果你在更新之后出现了一些系统的正常使用的问题时,就可以进行卸载更新,卸载最新的质量更新或卸载最新的功能更新后,我们就可以修复因为更新而导致的各种进不去系统问题。本期教程小编将为大家带来Win11卸载更新的两种方法,我们一起来了解下吧。
方法一:
1、按键盘上的【Windows 徽标键】,或点击任务栏上的【开始图标】,在打开的已固定应用中,找到并点击【设置】。

2、Windows 设置窗口,左侧边栏,点击【Windows 更新】。

3、更多选项下,点击【更新历史记录】。

4、相关设置下,点击【卸载更新】。

方法二:
只要在开机时强制关闭电脑,连续操作3次,Win11会自动引导至高级启动。
1、点击【疑难解答(重置你的电脑或查看高级选项)】。
2、点击【高级选项】。

3、高级选项下,点击【卸载更新(从 Windows 中移除最近安装的质量更新或功能更新)】。
4、选择一个选项,分别有【卸载最新的质量更新(一般是修复BUG、优化方面的小更新)】和【卸载最新的功能更新(版本更新)】。

猜你喜欢
- 在使用Win10系统笔记本电脑的过程中,有朋友发现自己想要按Win键+R键打开运行窗口却没有反应,这是怎么回事呢?有什么其他办法可以打开运行
- win10更新新版本了,大家知道吗?就是Win10 20H2版本,很多人应该都更新了吧。但是有小伙伴反映说更新之后发现win10 20h2一
- Excel怎么将集合日期事件分解成单日事件?一般我们请假都是x号到x号事假、病假或者奇其他,现在想要将格式改为x号、x号、x号请假,该怎么更
- excel表格如何自动更新并记录所修改行时的时间?问:有一个工作表,在每一行后面都有一个时间。想要在修改某一行时,自动更新该行后面的时间,以
- 1、首先打开需要添加分割线的表格。2、右击需要插入分割线的行,插入空白行。3、在插入的空白行第一列输入“!”。4、选中需要画分割线的范围。5
- excel筛选功能在excel表格中,筛选功能能够帮助我们快速找到我们所需的数据,但是应该怎么使用这个功能呢?下面随seo实验室小编一起来看
- WPS2019保存文件时字体没了怎么办?这篇文章主要介绍了WPS2019保存字体消失的解决方法,需要的朋友可以参考下WPS 2019在保存文
- 通过一些小的技巧,能够让我们的工作学习变得方便起来。下面是关于Word的使用技巧,希望小编整理的对你有用,欢迎阅读:1、Word表格玩自动填
- 本教程为大家介绍在word中怎么按小数点对齐,使数据排列更整齐。每次我们编辑数字时,看见这些没有对齐的数字时,就会感到很郁闷。为了方便数字大
- 5月19日微软最新Windows10 May 2021(21H1)功能更新终于发布了,目前还处于分阶段的部署推出当中,持续时间可能要数周甚至
- 们在Word中插入页眉页脚后,有时需要重新设置页眉页脚,以更加符合我们的实际要求,那么具体要怎么做呢?下面小编马上就告诉大家word设置奇偶
- 在日常办公中,我们最常遇到的问题就是图文结合。但是不论将Excel的图表截图到wps文档中难以保障清晰度,还是用Excel编辑文字容易被折叠
- 平时使用文档的时候,我们可能需要将文档的格式进行转换,但是有很多用户总是找不到好的转换方法,为此浪费了很多时间,还无法得到想要的优质文档。那
- Excel2007自选图形怎么设置渐变的填充颜色?Excel的运用技术与技巧对于教学有很大的帮助,尤其是对于学生在处理基本的数据、表格等方面
- 在 macOS 设备上更改字幕的文本大小是一个非常简单直接的过程。这适用于在 Mac 上播放视频期间显示字幕的任何应用程序。下面分享如何在
- 在使用MacBook的时候有时候会出现,搜索不到普通的蓝牙耳机的问题,这就给我们的学习工作造成了很大的困扰,如何解决呢?下面我们来分享一下。
- word2010的自动排序的多级标题和多级编号有很多优点:可以快速设置标题格式,可以快速生成导航图和目录,删除部分内容后还可以自动调整编号。
- 华硕的灵耀X Fold是一款大尺寸的折叠屏笔记本,该笔记本不仅拥有磁吸蓝牙键盘,而且折叠屏设计,结构新颖,是一款很独特的笔记本,那么这台笔记
- Excel表格是一款非常受欢迎的数据处理软件,相信很多人都下载使用过。Excel表格可以将繁杂的数据进行分类存储,便于查找,Excel表格还
- 上周安装office2003升级补丁失败之后,每次再打开Excel都要会找安装文件,并出现“找不到必要的安装文件sku001.CAB”的提示