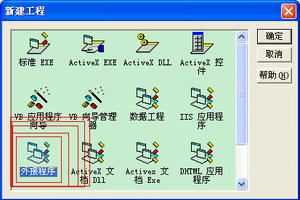1Password mac使用指南:创建第一个登录
发布时间:2023-10-03 23:39:18
在上一篇的文章中,我们认识了1Password的主界面,下面我们就来创建第一个登陆,想要学习1Password的就一起来看看吧。
1Password 内置的分类模板
主密码设置完成后就可以进入主界面了。我们第一个要点的是这个「+」号:
点击「+」号后会出现一个菜单,里面内置了 1Password 提供的模板。
1Password 内置的模板多是按照国际标准,比如「护照」这个类别,你在自己护照上能看到的条目,1Password 提供的模板都有,你只需要一个一个对应地填进去。而且,1Password 里的这些模板自定义的程度很高,你可以修改、删除和自定义排序任意条目,来尽可能符合你的需求。
以微博为例来完整介绍整个创建过程:
首先选择登录这一项,进去以后 1Password 就会自动选中登录这两个字以便你修改。这部分你应该修改为服务名称,如果是同一服务有多个账号,比如有多个微博帐号,就应该以服务名 隔离符号 帐号名(比如我的是Weibo | XXXXX)的方式来区分不同的帐号;
输入该服务的帐号名;
如果是在注册一个新服务,让 1Password 来帮你直接生成一个复杂的密码。1Password 生成密码可以自定义规则,你可以设定你密码的位数,密码中的符号个数、数字个数、大写字母个数、是否允许重复、是否允许可读等。
当你的帐号编辑完毕以后,1Password 会在显示的部分自动过滤掉你没有填写的条目,只显示你填写过的内容。在有密码的部分会自动的处理成黑色圆点,保障你的密码不会在你浏览条目的时候被人偷看。而如果是你自己想看的话,只需要在 1P 的界面里按下 ⌥Alt 键就可以看到密码,松开按键密码就会变回黑色圆点。
1Password有自动补全功能,当你在「网站」这个条目里填入你这个帐号密码对应服务的网址时,图标会自动从网站的 Fav icon 获取(也就是你在保存一个网址为书签时看到的那个小图标)。如果有的服务没有使用高清图标甚至没有图标也没关系,每个模板里的图标都可以修改,你可以拖拽任意图片进去。
猜你喜欢
- 在 iOS 16 以及更新版本中,用户可以将小组件添加到锁定屏幕,让各种信息一目了然,例如温度、空气质量、电池电量或临近的日历日程等。将小组
- 通过如下的宏代码,您就可以在WORD中删除空白的段落。通过如下的宏代码,您就可以在WORD中删除空白的段落。Sub DelBlank()Di
- 在我们使用excel表格进行打印的时候,首先要做的就是查看打印预览,如果打印效果不满意,我们就可以进行设置了。下面随小编一起看看吧。Exce
- 苹果今日向 Mac 电脑用户推送了 macOS 12.6 更新,本次更新距离上次发布隔了 26 天。需要注意的是,因苹果各区域节点服务器配置
- 遇到几个朋友问COM加载项怎么做,搜索一下论坛似乎没有这方面详细的做法。所以根据我摸索出来的道路,写这篇东西糊弄糊弄大众,赚赚黑心水晶。嘿嘿
- 我们在使用Word2010编辑文档的过程中,常常需要版面要求设置段落与段落之间的距离,将WORD文档更美化一下,那么如何操作呢,在下面就由小
- Excel2013是常用的办公软件,有的小伙伴因为工作原因需要使用Excel2013表格,输入大量的数据,而且有些数据还有小数位的。那么你知
- 我们在标题的时候,喜欢把标题美化一下,下面小编就告诉大家怎么在word文档里怎么把标题美化的方法,很简单的,不会的朋友可以来学习一下了哦。我
- 在日常工作中,我们会用wps表格来编辑数据和制作表格,它功能强大,做表格时能替我们省下不少繁琐步骤,比如我们有时候编辑了一份很长的数据表格,
- 在Word2010中,您可以插入多种数据图表和图形,如柱形图、折线图、饼图、条形图、面积图、散点图、股价图、曲面图、圆环图、气泡图和雷达图。
- 在实际工作当中,人们时常会用一些EXCEL格式的申报表申报数据,比如个税申报,经常会遇到身份证号中校验位不正确或身份证号码长度不为15或18
- 我们在使用Word2007打开文档时,默认文件位置是在 C:UsersAdministratorDocuments ,看见没,默认情况下是C
- 其实这个问题不算是大问题,但是网络信息的量实在是太大了,搜索excel批量替换,一大推的信息,我测试了一个下午,总算是找到了可以使用的代码了
- Microsoft Excel在很多的工作中都会用到,如果给Microsoft Excel中加入一个背景图片可以使Microsoft Exc
- 有时,我们需要将已经做好的表格的行、列对调一下,手工转换不仅费时费力,还容易出错,那有没有更简单也更可靠的方式实现表格中的行列转换呢?方法一
- wps office怎么打不开?这可能是因为Word的模板被损坏了,导致不能正常启动。删除Normal.dot 模板文件即可,因为Word会
- excel &是什么意思呢?特别是在筛选公式中很常见。我们先来看看一个基本用法,A1单元格为空单元格,不输入任何内容,B1单元格输入
- 在Excel中录入数据后,我们一般用高级筛选来处理删除重复的记录,Excel 2007保留了这个功能,同时又增加了一个“删除重复项”按钮,使
- wps文字排序与手动调行距的介绍?我们在利用WPS文档与Word文档进行日常办公时,经常需要输入各种各样的文档,输入后我们难免要更改文章的行
- 先在已经进入大数据时代,数据分析变的越来越重要,excel中添加的趋势线是图表中的一种扩展线,它可以直观的看出数据的趋势,根据实际数据预测未