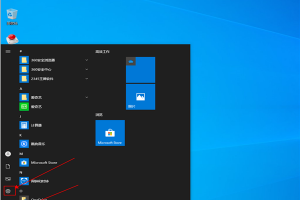excel表格求平均数的方法
发布时间:2023-10-09 02:41:31
标签:函数,平均数,步骤,表格,Excel教程
Excel中经常需要使用到求平均数,平均数具体该如何进行求值呢?接下来是小编为大家带来的excel表格求平均数的方法,供大家参考。
excel表格求平均数的方法:
求平均数步骤1:首先打开一张表格,光标定位需要得到求平均数结果的单元格。
求平均数步骤2:在菜单里选择“插入”—>“函数”
求平均数步骤3:选择求平均函数AVERAGE
求平均数步骤4:输入需要求平均数的参数,本文例子明显可知,A2、B2、C2。当输入三个参数完毕时,在平均函数编辑框,就能看到计算的结果。而单元格D2里显示的求平均函数公式为AVERAGE(A2,B2,C2),此条公式适用于非连续数据区域的求平均数操作。
求平均数步骤5:确定平均函数编辑完毕后,在表格中按回车,可看到正确的计算结果。
求平均数步骤6:如果求平均数,如本文例子,处于连续的一行区域,可用直接输入平均函数公式AVERAGE(A2:C2),回车则得到正确的计算结果。
猜你喜欢
- Excel中经常需要使用到添加边框的技巧,边框具体该如何进行添加呢?下面是由小编分享的excel表格内添加边框教程,以供大家阅读和学习。ex
- 中国大陆普遍使用简体字,而香港、台湾等地一般使用繁体字。繁体字与简体字不仅书写不同,有些词汇的用法也有区别,给我们用户之间的交流带来了不便中
- 有时候,我们可以直接将一些数据转换成表格,这样就省去了制作表格的麻烦,不过这也是需要对数据有一定的规律才能实现的,下面小编就为大家详细介绍一
- 在经过严重故障或类似问题后重新启动Word时,程序会自动恢复文件,如果由于某种原因恢复文件没有打开,如果出现这种情况如何恢复没保存的word
- 工作表中很多数据都是由公式计算生成的,那么如何让别人只看到计算的结果,而将使用的公式隐藏起来呢?今天我们就向大家介绍使用宏来解决这一问题。一
- 默认情况下,每个字贴中最多只能允许添加100个汉字,用户可以根据实际情况调整汉字数量。默认情况下,每个字贴中最多只能允许添加100个汉字,用
- win10系统是一款被大多数人选择使用的优秀系统,但是在使用过程中仍然会出现这样那样的问题,最近就有用户反映自己的电脑在进行外接音响时没有声
- 在制作word表格是,行高是我们会重新设置的一个步骤,行高该怎么设置呢,其实方法很简单,下面让小编为你带来word设置表格列宽的方法,欢迎大
- 在工作中,打印是每一个职场人经常要用到的一个必备技能,但有些人还是不知道如何去打印一个自己想要的内容,所以今天word技巧小编给大家分享下电
- 网上经常能搜到一些教程里有好多种方法,对于初学者来说有点蒙,到底用哪个方法好呢?所以这篇教程里小编只给大家介绍一种最简单,最容易记的方法,分
- 在编辑报告,或者总结时,经常要求第一页为封面或者标题页,不需要页眉页脚,页码,那么下面就由小编给大家分享下word2010第一页不设置页眉页
- 使用标题后会出现小黑点,这个情况在Word中默认就是这样,如果想去掉这个小黑点,可以使用下面的方法,下面小编就为大家介绍一下,一起来看看吧我
- 在Excel中只是用数字显示任务的进度是不是很枯燥乏味?小Q教你一招让你的Excel进度条变得更直观、更好看。Excel数据条大量的数据看起
- 今年的返校活动和往年一样,也是购买指定的 Mac 或 iPad 产品送耳机,不过今年送的不是 Beats 耳机,而是大受欢迎的 AirPod
- win10系统发布了很多不同的版本,win10系统是继微软win7系统后逐渐被用户认可和使用的windows操作系统,其中企业版和专业版是最
- 使用Win10系统的小伙伴都知道在任务栏中总是存在着一个搜索框,但是我们平时搜索的时候又不常使用到它,都是直接使用浏览器搜索的。那么怎么隐藏
- ①打开Excel2007,单击菜单栏--审阅--保护工作表。 ②设置密码并勾选相关选项。
- win7禁用Ctrl+Alt+delete快捷如何操作?有用户出于电脑安全问题考虑,想要去将键盘的快捷键Ctrl+Alt+delete进行禁
- 有用户打开word文档时出现提示“word无法启动转换器mswrd632”,这可能是当前使用的Office软件是精简版或者版本不兼容造成的,
- Win10提示音响个不停怎么办?最近使用Win10系统的用户普遍都遇到了一个问题,就是Win10电脑在使用的时候总是遇到电脑不断发出提示音,