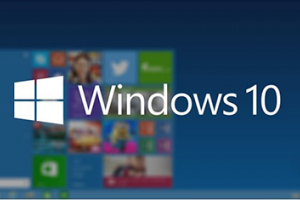Word页码罗马数字怎么输入? Word页码插入罗马数字的办法
发布时间:2022-05-30 21:31:43
标签:Word教学
Word页码罗马数字怎么输入?相信很多用户或多或少都使用过Word这款软件,而我们在插入罗马数字页码的时候经常会提示不含章节编号,那么遇到这种情况应该如何去解决呢?下面就一起来看看页码插入罗马数字出错解决办法吧。
Word页码插入罗马数字的办法
1、首先我们双击页面下方打开页眉页脚编辑状态,在页脚处插入页码。
2、点击页眉页脚工具,找到页码中的设置页码格式。
3、我们点击罗马的格式,起始页码设置为1,点击确定即可。
4、这个时候就会弹出对话框,点击——确定。
5、我们先点击页面底端中的——普通数字。
6、插入页码之后,再次打开页码格式,注意将包含章节号去掉勾选,点击确定。
7、这个时候就会发现罗马数字已经插入好了。
猜你喜欢
- 概述 两端对齐:设置文本内容两端,调整文字的水平间距,使其均匀分布在左右页边距之间。两端对齐使两侧文字具有整齐的边缘。所选的内容每一行全部向
- 我们帮他人修改论文希望留下批改痕迹时,审阅功能就派上了用场,如何使用呢?那么下面就由小编给大家分享下word中设置审阅的技巧,希望能帮助到您
- 时隔27天后,苹果今日向 iPhone 和 iPad 用户推送了 iOS / iPadOS 16.3
- QQ音乐内存日志如何导出到本地?QQ音乐是一款由腾讯官方打造的pc端音乐播放器软件,有用户知道QQ音乐如何导出内存日志吗?针对这一问题,本篇
- 平时,涉及到处理数据时,大家可能都更偏爱用Excel,觉得在数据处理方面,Excel会比Word更牛逼一点。但是,大家不要小看了Word,有
- 适用Office2016/365中的Word、PowerPoint、Excel文件图标因安装WPS造成图标异常,显示为无法识别的程序图标,卸
- office2019怎么添加误差线?excel、word和ppt中的图表想要添加误差线,该怎么插入误差线呢?下面我们就来看看office图标
- 写论文的时候我们经常会给页眉或页脚处加上页码,这样可以方便阅读者找到当前的位置,也可以很快的知道论文的总共页数。但是Word中自带的样式不是
- 在Word文档中插入公式后,行距便会变得很大,简单的调整段落的行距是行不通的。逐个点选公式,然后拖动下角的箭头倒可以将它任意放大缩小以调整行
- 用给直接手段将Office文件(如ppt文件)固定至开始磁铁右键目标文件-建立快捷方式快捷方式移动至开始菜单目录从开始菜单中右键目标文件-固
- 你知道吗?在iOS 15中,苹果新增了一个异地恋必备的SharePlay功能。什么是SharePlay?简单说,就是用户可以在FaceTim
- 去年11月微软在美国洛杉矶的专业开发者大会上发布了Office 2010的Beta测试版,正式版将在今年年中发布。随着日期的临近,微软Off
- 一、Word文档中绿色波浪线怎么去除?工具--选项--拼写和语法取消勾选"键入时标记语法错误" ,去掉"隐藏语
- 2022秋!一年级语文上册(拼音练习)Word版,根据新版语文教材整理。都是上一年级后需要学习的拼音内容。建议家长提前收藏,让孩子在家提前练
- 在“开始”选项卡上的“段落”组中,单击“显示/隐藏”。 图1“显示/隐藏编辑标记”按钮不关闭所有的格式标记如果选择
- 最近,一些用户遇到了windows 10以太网提示在使用计算机的过程中未启用DHCP的问题。没有DHCP的win10以太网怎么样?为了帮助您
- word2010每次打开文档都显示标记怎么去掉?显示标记状态就会出现很多标注,密集恐惧症都要犯了,该怎么取消显示文档的标记呢?请看下文详细的
- Word文档怎么给文字添加单双删除线?word文档中,想要给部分文字添加单删除线或者双删除线,该怎么添加呢?下面我们就来看看详细的教程,需要
- 写毕业论文的时候,需要在每一章中都要设置不同的页眉,如:在奇数页,页眉写上大学名称,偶数页写上章节题目,有些小盆友们不知道怎么搞,下面给大家
- 单击“插入”菜单中的“对象”命令,从弹出的“插入对象”对话框中选择“Microsoft公式3.0”,单击“确定”按钮,出现“公式对话框”。公