windows11怎么添加桌面图标?win11怎么创建桌面快捷图标
发布时间:2022-10-15 08:08:58
标签:windows11怎么添加桌面图标,win11怎么创建桌面快捷图标,win11
windows11怎么添加桌面图标?在更新升级win11系统后,整个桌面只有一个回收站,那怎么在win11系统中要如何添加桌面图标呢?来看看详细的步骤教程吧。
windows11怎么添加桌面图标?
一、系统图标
第一步:如果要添加系统图标,可以右键桌面空白处,打开“个性化”设置。

第二步:接着在右边列表下找到并点击“主题”选项。

第三步:然后进入相关设置下的“桌面图标设置”

第四步:最后在其中勾选想要的系统图标,再点击“确定”保存即可。

二、软件/文件图标
第一步:如果要添加软件或文件图标,只要找到对应文件,右键它,选择“显示更多选项”

第二步:再点击“发送到”中的“桌面快捷方式”就可以了。
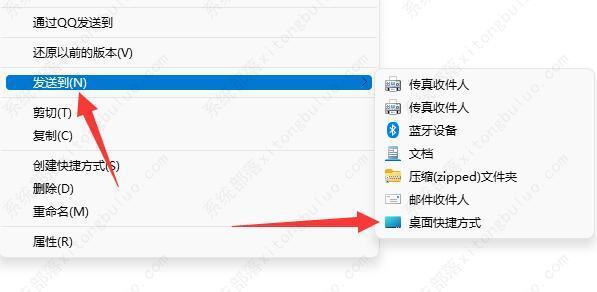
猜你喜欢
- 我们处理数据时,通常需要将一组数据按照某个分好分成多列,以便查看,那么excel如何将数据分列?下面小编就为大家介绍excel分列方法,一起
- 下图是某电商各仓库各种产品的出货量,要求统计宁波仓鼠标出货量大于1000且小于5000的出货量总和。 公式实现在F5单元格输入公式
- 在演示文稿中添加音乐可以为演讲过程增添一些色彩,使整个过程很美妙。美中不足的是在插入音乐后会有一个“播放按钮”,它的存在确实影响美观,分散我
- 在远程工作期间,要想确保工作的高效性,选对协作工具至关重要。工欲善其事,必先利其器。说的就是这个道理。WPS+云办公就是一款非常适合企业在远
- LightWave 3D 2019 for Mac新增了那些功能?LightWave 3D 2018 Mac版操作简便,易学易用,在生物建模
- 即使现在的主流系统已经是Win10系统了,但是还是有不少用户在使用着Win7系统,其中Win7非常优秀的兼容性是不少人愿意使用Win7系统的
- Windows hello指纹抱歉,出现问题,关闭怎么办?许多用户都喜欢通过设置指纹进行登录,但是有用户在录取指纹的时候,却遇到提示抱歉,出
- 根据传统方法,当插入页眉和页脚时,1将显示在页脚中。选择页脚,按键盘上的Alt F9键,然后切换字段代码。您可以看到前面的1已经
- 1、打开需要创建目录的文档,在文档中单击将插入点光标放置在需要添加目录的位置。在功能区中打开“引用”选项卡,单击“目录”组中的“目录”按钮,
- 苹果电脑,无论是界面还是操作都与Windows系统有较大的差异,在使用过程中难免遇到各种各样的问题。最近就有用户咨询小编自己的苹果电脑明明连
- 我们知道win10系统跟新安装以后会强制重启,这很不人性化,在最新的Win10创意者更新中,强制重启这件事不会再有,而是给了用户三个选择,下
- excel中如何制作表格呢?下面小编来教大家。01、首先,我们打开我们的电脑,然后我们打开我们电脑上面的excel,之后我们选中我们想要制作
- 一、软件准备:以下均为截止2005-4-20的最新正式版本PHP(5.1.2):http://www.php.netMySQL(5.0.19
- 使用了MAC之后,虽然有了更稳定的系统,操作起来更加方便,但是也还是有不少的问题存在,让众多用户感到很是无奈。声音的问题,是MAC常见的一个
- 1、打开WPS软件,新建空白文档,找到插入,单击一下,再找到“形状”,单击一下。2、单击“形状”后,就会出现很多自带的形状图形,找到“线条”
- Uxtheme.dll是系统主题支持的核心,它让你的win7系统支持第三方桌面主题。如果uxtheme.dll缺少的话,会让电脑进入黑屏,无
- 如果消息在您的所有设备上同步,那将非常方便。幸运的是,Apple 的 iMessage 服务可以轻松地在您的 iOS 设备和 Mac 之间同
- 我们经常在使用word过程中需要添加设置脚注,今天小编就教一下大家怎么设置脚注格式。打开word文档,默认样式如图。进入word文档之后,在
- 对于新手来说,可能不知道在手机版本的wps中怎样为ppt演示文稿添加文本框,下面就让小编告诉你 在手机wps中怎样为ppt添加文本框的方法。
- 有时候制作完的Word文档需要以图片的形式保存或者发送出去。那么,这种情况下,我们该怎么办呢?今天,小编就教各位Word生成图片的小技巧,大

















