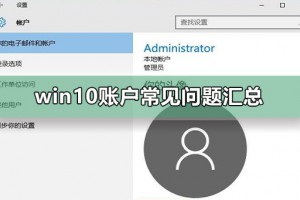Word2010中添加表格的诀窍
发布时间:2022-04-06 11:15:58
标签:图表,如图,所示,编辑,表格,word教程
在Word中编辑时,添加表格是常会遇到的事情。在Word2010中,图表工具相对Word2003来说,更加的强大。但是插入表格的方式应该是相类似的。
在Word2010文档中创建图表的步骤如下所述:
第1步,打开Word2010文档窗口,切换到“插入”功能区。在“插图”分组中单击“图表”按钮,如图1所示。
 图1 单击“图表”按钮
图1 单击“图表”按钮
第2步,打开“插入图表”对话框,在左侧的图表类型列表中选择需要创建的图表类型,在右侧图表子类型列表中选择合适的图表,并单击“确定”按钮,如图2所示。
 图2 选择图表类型
图2 选择图表类型
第3步,在并排打开的Word窗口和Excel窗口中,用户首先需要在Excel窗口中编辑图表数据。例如修改系列名称和类别名称,并编辑具体数值。在编辑Excel表格数据的同时,Word窗口中将同步显示图表结果,如图3所示。
 图3 编辑Excel数据
图3 编辑Excel数据
第4步,完成Excel表格数据的编辑后关闭Excel窗口,在Word窗口中可以看到创建完成的图表,如图4所示。
 图4 创建完成的Word图表
图4 创建完成的Word图表
很多时候,表格可以很明了的讲述一个问题,总结一种现象,所以在Word中使用表格是十分常见的,刚学习Word的朋友,一定要认真学习一下。
猜你喜欢
- acrobat怎么将pdf文件转换成cad图纸?pdf文件想要存储为cad图纸,该怎么转换格式呢?今天我们就来介绍两种方法,需要的朋友可以参
- 最近有Win10笔记本用户反映,电脑很经常出现电源已接通但未充电的情况,用户不知道这是怎么回事,为此非常烦恼。那么,Win10笔记本电源已接
- Win10是当前相对盛行的操纵系统,相比以前的系统增长了更多新点功能,应用起来会加倍的便捷。今天小编带朋友们看看对于win10账户多见问题的
- 第1步,打开Word2013文档窗口,依次单击“文件”→“另存为”按钮,并选择Word文档保存位置。 第2步,在打
- 有部分小伙伴遇到windows10以太网提示未启用dhcp的情况,小编就带大家来好好弄明白这是咋回事。看看有什么好的解决方法,不要走开,精彩
- 如何使用Word 2008 for Mac在线参考工具?除了词库外,Word在工具箱的“参考工具”窗格中还有其他五个工具:百科全书,字典,双
- Word怎么输入全角符号与半角符号?操作步骤:(1)输入全角空格:(半角空格显示为黑点,全角空格显示为方框。如果电脑上不显示,那是被隐藏了。
- 微软发布win101903版本系统后,一些小伙伴将电脑更新至最新版本,但发现电脑频繁死机重启。对于这种问题,小编认为可能是因为我们的系统兼容
- 随着中国制造2025制造强国战略的逐步深化,现在国内越来越多企业加入到自动化、智能化的热潮。这里面有很多企业借助自动化提高效率,提升产品品质
- Win10 21H2哪里下载?现在能下载到Win10 21H2版本吗?目前Win10 21H2还未推出正式版,预计在今年10月份推出,不过W
- 电脑系统用久了,难免会遇到很多奇奇怪怪的问题。就有用户在使用win10系统的过程中经常不知道如何去对win10系统修改配色方案进行设置,那下
- 1、打开Word 2007文档窗口,在Word表格中选中标题行(必须是表格的第一行)。在Word 2007“表格工具”功能区切换到“布局”选
- 将您的样式放在Word 2016样式库中?样式库显示在Word 2016的“主页”选项卡上。您可能会忽略它,因为它充满了您不使用的神秘样式,
- 根据Xcode中发现的代码,苹果似乎计划在iOS 15发布之前至少再发布一次iOS 14操作系统更新。因为在Xcode中提到了iOS 14
- Word2016怎么修改默认页面大小?Word2016中想要设置默认页面的大小,打印的时候,文档排版会更好,该怎么设置默认页面呢?请看下文详
- Win10图标没了怎么恢复?近期有Win10用户的电脑一开机,就发现桌面的图标都不显示了,那么有没有什么方法可以恢复桌面图标呢?有遇到同样问
- Win10主题怎么更换?我们都知道电脑会有自带各种主题,那么你知道怎么来进行主题的更换,这里小编给大家带来简单的操作玩法,让你可以很轻松的对
- 1、首先打开word文档,找到文档中的图片2、点击图片,在上方功能区出现格式选项卡3、点击格式选项卡,进入图片格式功能区4、然后选择调整组中
- 今天凌晨,苹果发布了 iOS 14.8、watchOS 7.6.2、macOS 11.6 等系统。iOS 14.8 的发布,既让人意外,也在
- Word自带的封面模板怎么使用?Word构建基块管理器中有很多封面模板类型,该怎么使用其中的模板制作自己的封面呢?下面我们就来看看详细的教程