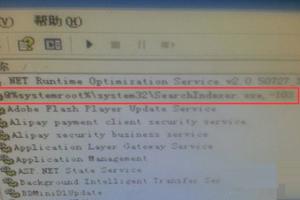win8.1系统电脑如何开启远程登录服务?win8.1系统开启远程登录服务的设置教程
发布时间:2022-06-09 17:00:47
标签:win8.1,电脑,开启,远程登录服务
远程控制功能,即使离电脑很远的千里之外都可以随时操控电脑。而有很多用户反映不知道如何开启远程登录服务?本文将提供win8.1系统开启远程登录服务的设置教程供大家了解,希望对大家有所帮助
win8.1系统电脑开启“远程登录服务”的设置方法:
1、按下键盘上的“Win+X”组合键呼出系统快捷菜单,点击“控制面板”;

2、在控制面板中将查看方式修改为“大图标”,然后点击程序和功能;

3、在程序和功能界面,点击“启用或关闭Windows功能”(这里需要等待几分钟);

4、在“Windows功能”窗口中找到“Telnet客户端”并将其勾选,点击确定;

5、安装好后,可以看到“Windows已完成请求的更改”,点击关闭;

6、按下"Win+R"组合键呼出“运行”然后输入“servcies.msc”按下回车键,打开服务;

7、在服务窗口中找到并双击“Telnet”服务,在“常规”选卡下将启动类型修改为“手动”,然后点击“启动”,点击确定即可。

以上就是对win8.1系统电脑开启“远程登录服务”的设置方法的介绍,方法很简单,如果你也想开启该功能,请按照上述的方法进行设置。
猜你喜欢
- 在wps文字中编辑文档的时候,可能需要在其中输入公式,那么,怎样输入呢?对于刚从其它版本转型过来的应该就不会太懂吧,没关系,下面就让小编告诉
- WPS表格里提供了一个将文字粘贴为图片的功能。但是新手不会,上网找怕麻烦,而且教程太乱没有统一的答案怎么办,哪里有更好的方法?下面小编马上就
- Win10不能新建文件夹怎么办?电脑新装上win10后发现很多小故障,例如右键里没有新建选项,有些朋友不知道解决方案,所以下面将教你win1
- 在Mac上如何批量压缩图片?在处理工作中,很多朋友都有压缩图片和大量压缩图片的烦恼。Mac上的预览功能和Automator就能很好的解决这个
- Word2003文档中,对于不再使用的书签用户可以根据需要将其删除在Word2003文档中,对于不再使用的书签用户可以根据需要将其删除,操作
- word文章的标题在整篇文章看起来非常重要,读者首先阅读到的就是标题,那怎样的标题才够吸引人呢,下面,就让小编为您介绍几种标题的样式。Wor
- 9月25号凌晨,苹果公司正式推送了 iOS 13.1 正式版和 iPadOS 13.1 正式版。尽管iOS 13 正式版才推送几天,但还是有
- Publisher2010怎么插入剪贴画?Publisher2010文件中需要插入剪贴画,该怎么插入呢?这是很基础的教程,请看下文详细介绍,
- win10系统提示的recovery蓝屏有什么问题?windows 10系统的recovery蓝屏是当前系统中最容易遇到的问题,使得wind
- 最近一些XP系统的用户开机很卡,查看了进程发现了searchindexer.exe进程占用内存过高!该如何解决呢?下面小编将为大家带来的是X
- 苹果为 iPhone 6s 添加了 3D Touch&
- 之前我们制作了64位Win10预览版11102ISO格式镜像下载,现在微软官方多国语言版32/64位全已经出炉了,包括简繁中文、英美英语、日
- word中怎么修改批注颜色及量删批注?word中经常使用标注,该怎么修改标注的默认颜色,下面我们我们就来看看word中标注修改颜色和删除标注
- UGNX是目前工作中最优秀的一款模具行业三维设计软件,但近日有些用户在Windows10系统中将UGNX设置成中文后,打开软件发现全是乱码#
- 我们在使用电脑的时候经常会忘记把电脑关机,这样非常消耗电量,那么怎么设置电脑的自动关机呢?其实方法非常的简单,下面小编就带着大家一起来看看怎
- Downie for Mac是一款非常优秀的视频下载软件,这款软件以超级简单,超级强大的视频下载能力而获得众多用户的关注与喜爱。那么Down
- 1)建立宏来选择文档中的全部表格:「开发工具」-「Visual Basic」将下列代码复制进去。然后,在「宏」中点击「运行」,就可以选中文档
- 在表格制作过程中总是会遇到整个表格做好了,但是发现一些数字不要 想要替换成其他的,那么要怎样指定删除文字呢?下面小编马上就告诉大家怎么做。W
- Excel制作表头时经常需要画分割线进行分割,分割线具体该如何画呢?下面是由小编分享的excel2003画分割线的方法,以供大家阅读和学习。
- 对于已经应用了样式或已经设置了格式的Word2010文档,用户可以想将其样式或格式清除。可以通过以下两种方法清除Word2010文档中的格式