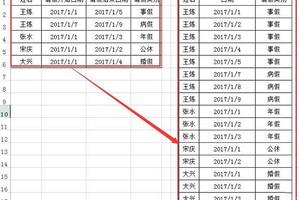Win11语音助手小娜怎么呼出 Win11语音助手小娜怎么开启
发布时间:2022-02-07 16:12:48
标签:win11教程
Win11语音助手小娜怎么开启?在Win11正式版系统中同样自带有微软的语音助手小娜功能,方便用户通过语音助手来快速查找系统中的一些新的功能,但是有很多对新的Win11系统还不清楚如何打开小娜功能,对此Win11语音助手小娜怎么呼出呢?下面小编就来教大家Win11电脑小娜语音助手开启设置方法。
Win11语音助手小娜怎么呼出?
1、首先我们点击任务栏中的开始菜单。

2、然后点击上方搜索框,在其中搜索就可以打开“cortana”语音助手了。

3、开启之后,我们只需要在麦克风中说话就可以使用了。

4、如果我们无法使用,可能是因为没有开启语音功能,首先进入设置。

5、然后在左侧栏中找到“辅助功能”。

6、接着在右侧的交互下方找到“语音”进入。
7、最后再其中开启“Windows语音识别”就可以了。

猜你喜欢
- Excel中的数据需要求差用到减法函数,减法函数具体该如何使用呢?下面小编为大家分享excel怎么对数据进行减法运算方法,一起来看看吧很多朋
- 欢迎观看 Pixelmator Pro 教程,小编带大家学习 Pixelmator Pro 的基本工具和使用技巧,了解如何在 Pixelma
- office2013怎么永久激活?今天就给大家office2013永久激活密钥吧office2013怎么永久激活?office2013永久激
- 在撰写专业文档的过程中,要经常输入上标和下标,输入上标和下标有三种的方法,下面小编给大家总结一下。方法一、工具按钮1.选中要设置成下标的字符
- Excel是当今社会最流行用的办公软件之一,Excel可以用于数据的整理、分析、对比。可以更直观的看到数据的变化情况,而有很多时候需要用Ex
- 8个你肯定不知道的实用Excel技巧,一般很少见到,大家可以看下。 1. 行列转置。选择一片区域复制,然后在要粘贴的地方选择编辑-
- WPS自动分页符的隐藏方法!wps表格想要打印,于是打印预览了一下,发现表格中出现了虚线,该怎么去掉呢?下面我们就来看看详细的教程。&nbs
- Excel是大家经常会用到的一款办公软件,当数据比较多的时候,我们该如何让数据更直观的表现出来呢?我们毫无疑问的就会想到excel图表,ex
- 一、如何统计word字数Word本身提供了强大的字数统计功能,可统计出页数、字数、段落数、行数等信息。要使用此功能只需执行 “工具” 菜单→
- 有时候在开机时,系统会显示“X:\Windows\system32\soudmax.dll出错,找不到指定模块”,这个问题该怎么解决呢?我想
- Excel怎么将集合日期事件分解成单日事件?一般我们请假都是x号到x号事假、病假或者奇其他,现在想要将格式改为x号、x号、x号请假,该怎么更
- 我们在使用wps文字编辑文档的时候,可能需要为其中的图形添加文字,那么,我们应该如何操作呢?下面就让小编告诉你wps如何为图形添加文字。wp
- 如果你收到 Apple 的账单却又忘记自己购买了什么,或者一不小心手滑花钱下载了一个软件......遇到这些情况你可以试试 Apple 的退
- CLEAN函数适用于:Excel2003、Excel2007、Excel2010、Excel2013、Excel2016函数作用CLEAN函
- 熟悉 iOS 系统发展史的用户想必都知道,支持卸载 iOS 原生应用的用户权限由来已久。在 iOS 10 发布之前,用户对卸载原生应用的呼声
- 一个群友问到如何批量取消隐藏工作表。在一个excel工作薄里隐藏了十几张工作表,想将其取消隐藏,使用excel内置的功能:“格式——工作表—
- 在Excel中打印会遇到各种各样的问题,其中就有首尾线不全的问题,该如何解决呢?接下来是小编为大家带来的excel表格打印首尾线不全的解决方
- 默认情况下,Word2010文档的文本框垂直对齐方式为顶端对齐,文本框内部左右边距为0.25厘米,上下边距为0.13厘米。默认情况下,Wor
- 学生考试会得到不同的成绩,老师总是要按成绩高低排名次,我想每个人在上学时都经历过,过去是人工排,现在用Excel,根据成绩高低在excel中
- 我们有时候会看到Excel中的一些精美的图表,数据标记是一些特殊的形状,那么Excel图标数据标记是怎么使用特殊图片?以下是小编为您带来的关