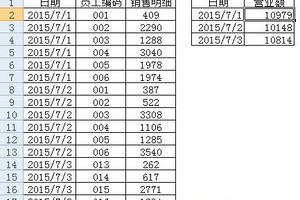mac如何更改文件夹图标? mac系统文件夹图标的设置方法
发布时间:2022-02-04 23:32:45
标签:Mac,更改文件夹图标
mac如何更改文件夹图标?mac中默认的文件夹图标,想要更换,该怎么更换新的图标呢?下面我们就来看看mac系统文件夹图标的设置方法
Mac怎么更改文件夹图标?有的小伙伴在使用 Mac 电脑时,想要为自己的文件夹更换成一些有特色的图标,让自己的文件夹看上去更加有个性。下面简单介绍下怎么在 Mac 电脑上为文件夹更改图标的操作方法。

我们先在 Mac 上打开一个你想要作为文件夹图标的图片,直接在“预览”中打开就好。比如我在这里打开一个 FireFox 的图标,如图所示
接下来请在预览里框选你想要作为文件夹新图标的图画,然后再按下 Commadn+C 键来复制内容。
随后选中你想要为它更换图标的文件夹,点击鼠标右键再选择“显示简介”选项。
接下来在文件夹的简介信息里,请用鼠标点击左上角的“文件夹”图标,如图所示
随后我们再按下 Command+V 键,把之前从预览中复制的内容,粘贴到文件夹图标上。在这里可以看到我之前复制的 Firefox 图标已经成了当前文件夹的图标了,如下图所示
如果你日后想要为文件夹更换其它的图标,按照上面的方法操作即可。
此外,如果我们想要还原原来系统默认的文件夹图标的话,请在文件夹的简介信息里先点选左上角的图标,再按下键盘上的 delete 键即可。
猜你喜欢
- Win10电脑怎么永久禁用自动更新功能?许多小伙伴在使用Win10电脑的时候,发现自己的电脑三天两头的在更新,非常的烦人,想要永久的禁用更新
- Excel中的反选功能具体该如何使用呢?接下来是小编为大家带来的excel中进行反选操作的教程,供大家参考。excel中进行反选操作的教程:
- 我们在制作WPS表格的时候,如果想让其他人填写表格的时候填写指定的内容,例如在填写性别的时候,只能填男或女,该怎么办呢?下面小编就来教你怎么
- 制作完成演示文稿,接下来就要用幻灯片的形式来播放,而在播放幻灯片是,可以根据不同需求选择不同的放映方式。小编下面就为大家介绍下如何使用WPS
- 首先我们要知道,模板,是什么?模板就是别人做好了的工程文件,所以东西都已经完成,不需要任何效果方面的修改了。那么ae模板怎么套用?就是你用的
- Excel单元格怎么使用斜线一分为二?我们在使用表格的时候,经常会在做表格的时候,想把一个单元格通过斜线一分为二。使得表格的上面是一部分,下
- 在日常工作中,有时需要写限定字数的材料,如果一行行的数,那得多慢啊,有没有更快捷的方法知道一篇文档有多少个字,下面小编就为大家介绍在Word
- 你是否还在为手机丢失重要数据而烦恼呢?快使用PhoneRescue从iOS设备模式恢复丢失的数据吧!它使您可以直接从iPhone,iPad或
- 现在有非常多的小伙伴都喜欢使用Wps这款软件,而当我们使用Wps打开表格文件的时候难免会遇到需要调整单元格大小的情况,这也让很多刚接触这款软
- 大家平时在使用Excel表格制作身份证号的时候,有没有遇见过显示不全的问题呢?那么遇到这种情况该怎么办呢?到下文了解一下吧Excel给我们的
- Effect Creator for Mac可以为抖音短视频、火山小视频、今日头条等相机生产特效,它支持合成特效并实时预览。该工具主要面向专
- 对于微软最新推出的windows10windows10X系统的更新优化。因此,Windows10X文件资源管理器更新的新功能是什么?根据小编
- SoundSource 5 for Mac是一款优质的音频控制软件,可让您直接从菜单栏调整输入,输出和音效设备以及音量设置。使用SoundS
- iOS14.5的发布后,应用程序必须先获得用户许可,然后才能访问设备的随机广告标识符,该标识符用于跟踪应用程序和网站之间的用户活动。用户可以
- 大家经常在用Excel处理表格和数据的过程中,会用到公式和函数,本文我们就为大家总理整理一18个Excel常用公式及运算技巧使用方法,希望对
- 全新Adobe Photoshop CC 2019 mac简称ps cc 2019,是Adobe官方推出的最新版图像编辑软件!在最新的ps
- 一个或多个文件,太占空间?那么macz为您推荐收藏这些App压缩软件,给文件来点“压”力,zip归档随时释放您的Mac空间。ZIP 归档可以
- 本文的Excel基础教程为大家分享Excel中比较重要的一个知识点,就是Excel中的相对引用在公式中的使用。2.3.2 Excel相对引用
- 安装不了软件是很痛苦的,没有软件,电脑也就剩下一个空壳了。win10系统安装不了软件这种情况需要怎么来解决,下面来看看小编的教程。win10
- excel条件求和是我们平常使用非常频繁的一个操作。excel条件求和可以使用excel条件求和函数公式完成,也可以使用数据透视表完成。同时