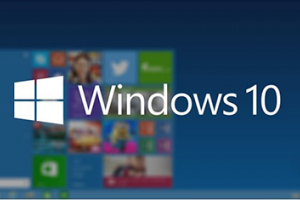如何在 Mac 上使用控制中心?
发布时间:2022-12-31 21:11:29
从 macOS Big Sur 开始,您在 Mac 上还有一个控制面板,可以快速访问各种功能。在这里阅读您可以用它做什么以及如何调整它。 Mac上的控制面板允许您控制各种系统功能并快速了解您的活动连接。它类似于iPhone 上的控制中心,但工作方式略有不同。
使用 Mac 的控制面板
在macOS Big Sur及更新版本中,您会在右上角的菜单栏中找到一个新图标。该图标由两个滑块组成,其中一个已被转换。当您单击它时,控制面板将显示为默认设置。在这里,您可以控制以下内容:
Wi-Fi:打开和关闭 Wi-Fi 或选择其他网络。
蓝牙:打开和关闭蓝牙或连接到其他设备。
AIrDrop:打开和关闭 AIrDrop 或指示谁可以找到您。
请勿打扰:选择您不想被通知打扰的时间。
键盘亮度:手动调节键盘背光。
同步显示:连接到 AIrPlay 显示器,例如 Apple TV。
显示:调整显示亮度,设置暗模式或夜班,或通过SideCar连接到iPad。
声音:调整音量并将您的Mac连接到其他扬声器。
当前:查看您现在正在听的内容并跳过您的音乐。
与iOS 版本的 Control Center 的一个不同之处在于,在 Mac 上,它是各种菜单栏菜单的组合。例如,当您单击 Wifi 符号时,会打开该符号的标准菜单。蓝牙和AIrPlay显示器也是如此。这使得可以从菜单栏中删除这些按钮,使其更加简洁。
将按钮添加到 Mac 控制面板
您可以向 Mac 控制面板添加多个按钮。您无法删除默认情况下存在的所有内容。这就像在iOS 中一样,虽然你在那里有更多的选择。此时,您可以添加这些额外的按钮:
电池:查看哪些应用程序正在使用的功率,以及如何充分您的MacBook的电池是。
快速用户切换:在用户帐户之间快速切换。
辅助功能快速选项:快速打开您的辅助功能选项。
第三方应用程序无法创建控制面板按钮。
如果您想添加一个或多个这些按钮,请按照以下步骤操作:
1.打开系统偏好设置(苹果菜单左上角 >系统偏好设置)。
2.单击Dock 和菜单栏。
3.向下滚动并单击要添加的选项。
4.选中“在控制面板中显示”框。
在“电池”菜单中,您还可以指示您是还想查看电池百分比还是仅显示带有电池符号的指示。
在 Mac 控制中心拖动按钮
您不能自己安排控制面板并在它们之间拖动按钮。您可以做的是将一个按钮从控制面板拖到菜单栏中。例如,您可以通过这种方式将“请勿打扰”或“隔空播放”按钮快速添加到菜单栏中。您所要做的就是打开控制面板并将一个图标拖到菜单栏中。
猜你喜欢
- 一篇漂亮的word文档往往需要各式各样的图形用以点缀,插入图形并设置格式的方法非常简单,今天,小编就教大家在Word中进行文档设置图片形状格
- 有时候在编辑word文档的过程中,会发现一个很奇怪的现象,那就是word文档的状态栏看不见,被任务栏遮住了。如图所示
- 对于Excel中的条件函数不少人应该心存陌生,不过不要紧,Excel的函数只要稍微认识一下就能让大家应用了。秋尽冬至,又到一年年终时。在工作
- 从表格数据看,编号的前15位数字都是一致的,但后面数字不一样,确实不该为重复值。为了进一步确认上面条件格式设置的结果,我们再用函数公式来检测
- wps软件是用户经常使用的一款办公软件,因为用户在使用的过程中可以享受到很多不一样的功能,以及wps软件中有着其它办公软件强大的功能支持,在
- 如今在我们的日常生活和办公中,Excel都是必不可少的一项技能,当然有的人却对它比较陌生,不知道该如何去操作它。今天我们就来讲一讲在Exce
- 制作三维效果的气泡来表示数据,这样你的Excel表格关注度会更高,excel表格数据用三维气泡来表示的方法你知道怎么做吗?以下是小编为您带来
- Word文字上下环绕方式怎么设置?Word文档中包含了许多中文字编辑功能,而为了让文档效果看起来更加美观出色,很多朋友想知道如何为文字添加上
- 一个好的PPT演示文稿是需要一个好的背景衬托出PPT的品质以及品味,那么如果在我们wps中找不到你想要的背景怎么办呢?下面小编就教你怎么改变
- excel表格设置密码的步骤点击新建空白文档,建立一新的 Excel2013表格 在文档中随意输入一些数字作为内容
- Excel是微软办公套装软件的一个重要的组成部分,排序是其中比较重要的工具。现在要求我们规定其中几组数据不进行排序,只排序其余的部分,要怎么
- WPS自从推出插件平台后,不断有新的插件问世,今天我们就来看看“高级查找替换”插件的应用。 一、安装“高
- word怎么制作座次表的平面图?word中想要绘制一个平面图,该怎么绘制呢?下面我们就来看看word绘制座次表平面图的教程,需要的朋友可以参
- 主要操作步骤如下:第一步,单击菜单“文件→新建”,在“新建文档”窗口中选择“通用模板”,马上弹出“模板”对话框,单击“其他文档”标签,嘿,看
- 3 月 9 日凌晨 02:00,苹果正式召开春季新品发布会。汇总本次发布会新品做了一图知,帮助没有熬夜看发布会的小伙伴快速了解相关新品。更多
- 为了防止别人修改我们的wps文档,我们可以将其设置为只读模式,那么,如何设置呢?对于新手来说还是有一定难度,怎么办?下面就让小编告诉你如何将
- 最近,一些用户遇到了windows 10以太网提示在使用计算机的过程中未启用DHCP的问题。没有DHCP的win10以太网怎么样?为了帮助您
- 三线表格经常会出现在一些Word文档中,如果需要制作三线表格,你会制作吗?今天给大家分享Word三线表格的制作教程。1、首先点击插入-表格-
- 【小编认为最简单的方法】Ctrl+H查找内容:^p^p替换为:^p全部替换。
- Excel中的显示颜色具体该如何用公式设置呢?下面是由小编分享的excel用公式设置显示颜色的方法,以供大家阅读和学习。excel用公式设置