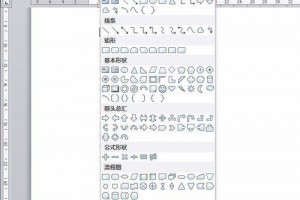excel sumproduct函数如何多条件求和
发布时间:2022-10-10 00:12:55
标签:sumproduct函数
1.打开含有模拟数据的EXCEL工作表;

2.为工作方便,我们先将数据区定义名称,选中F2:F22,将名称定义为“销售额”;

3.将E2:E22定义为“商品数据”;

4.将D2:D22定义为“区域数据”;

5.将C2:C22定义为“项目数据”;

相关推荐:《excel基础教程》
6.将B2:B22定义为“姓名数据”;

7.将A2:A22定义为“月数据”;

8.在“统计区”制作如下图所示统计表;

9.分别为“月”、“姓名”、“项目”、“区域”、“商品”设置“数据有效性”;

10.“月”的“数据有效性”为“1,2”,点击“确定”,其他项目的“数据有效性”的设置方法相同;

11.在A4单元格输入公式“=SUMPRODUCT((月数据=A2)*(姓名数据=B2)*(项目数据=C2)*(区域数据=D2)*(商品数据=E2)*销售额)”,单击回车;
12.通过下拉菜单分别选择“月”、“姓名”、“项目”、“区域”、“商品”的查询条件,计算结果就直接呈现出来了;

13.上图的计算结果就是下图中红框内的数据之和,大家可以通过下拉菜单试试换一个或几个查询条件,再看看计算结果。

excel sumproduct函数如何多条件求和的下载地址:
猜你喜欢
- Word怎么制作公司出入的工作证?一般公司都有工作证,今天我们就来看看使用word机会只工作证的教程,过程很简单,感兴趣的朋友可以进来参考一
- 今天一打开单位电脑word文件时就出错,重新启动word出现以下错误提示: “word上次启动时失败.以安全模式启动word将帮助您纠正或发
- 如果说通知摘要功能可以减少我们被外界的打扰,那么专注模式的作用就是可以让我们保持专注,总的来说通知摘要功能和专注模式都可以让我们更集中地投入
- Excel是我们的工作生活中经常使用到的一款办公软件,掌握了Excel表格中字段设置技巧可以大大提升你的工作效率。使用Excel 2007“
- Win10系统是新一代的微软系统,其稳定性和兼容性远不及win7系统,但Win10系统极大地方便了用户的许多问题,但除此之外还会出现很多问题
- Excel中经常需要使用到count函数进行计算,count函数具体该如何使用呢?下面是由小编分享的excel2003count函数的使用教
- 2003文档中图片标签采用的是插入题注的方式生成2003文档中图片标签采用的是插入题注的方式生成。具体的操作为:选中插入的图片,依次选择菜单
- 有时候在Excel表格制作的时候,当我们点击这个表格时,才发现这是一张图片。大家都以为是在文本中插入了表格,其实不是的。在Excel中将表格
- Excel分类汇总的高级使用技巧一、把同类项连接起来【例】如下图所示,要求把同一个供应商的产品连接并显示到一个单元格中。操作步骤1、复制一份
- 如何在Word 2016中添加文本?当你在Word 2016写,特别是如果你在一个学术文章,甚至一个大的虚构作品,那么您可能想秒杀大文本,而
- 在Word文档中,边框和底纹对文字都有一种修饰的作用,如果运用得当,不仅可以增加美观性也可以突出文档中的重点内容。接下来小编举例简单的例子告
- word2010中怎么这是横向页面页眉旋转90度靠右显示?word中设置了横向页面,这时候页眉也是需要修改的,如果不修改,默认是显示在页面的
- 安全模式是Windows系统中最后的保护措施,可以帮助用户轻松修复系统问题,是电脑中毒后最好的修复方法。但是因为一些设置问题,在修复完问题后
- 双击打开需要修改的文档,我们以删除第二段为例选中需要加删除线的文档,点击“开始——下划线“按钮完成,效果图如下,是不是很简单呢,你也赶紧试试
- win10系统刚安装完后,如果选择的是默认设置,自带的字体看起来会发虚模糊,这是因为没有正确的配置好。那win10字体模糊发虚要怎么设置?很
- Excel的数据处理功能非常强大,尤其是函数公式,透视表,但是,同样数据处理功能,Word作为文本处理软件,其实功能也不容小觑,下面我们就来
- Excel中具体该如何精确查找呢?下面是小编带来的关于excel中精确查找的方法,希望阅读过后对你有所启发!excel中精确查找的方法:精确
- 我要继续使用你给我的家庭开支 Excel 表格用在其它的记录。当我在收入栏键入我跑步的公里数时, 得到的是整数数字加上一个金额 "
- word中怎样添加 * 标题?想给woed文档添加标题3,但是怎么找都找不到,这是怎么回事,该怎么添加呢?下面我们来看看word * 标题的设置
- 还在为excel添加表格行号发愁吗?几行数据的话还可以,数据量大的话就是个体力活了,而且也容易视觉疲劳。下面让小编为你带来excel表格快速