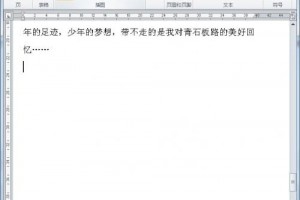Excel如何制作考勤表动态日期
发布时间:2022-11-17 09:51:28
标签:Excel制作考勤表动态日期
在我们平时使用Excel表格办公时,填写考勤表还是比较常规的操作。大多数情况下,每个月的考勤表都得重新填写一些日期和数据,这里我们教给大家一个制作考勤表动态日期的方法。下面一起来学习一下。
首先制作出如下的一个Excel表格:
在B3单元格中输入:=A2:
点击回车后,在C3单元格输入:=B3+1:
将鼠标一致C3单元格右下方,待光标变成黑色十字形状,拖动填充:
选中第三行所有数据,右键弹出下拉菜单,选择【设置单元格格式】:
在【数字】选项下,点击【自定义】,在类型一栏输入“d”,点击确定:
在B4单元格中输入:=B3:
将鼠标移至该单元格右下方,待光标变成黑十字形状,拖动鼠标完成填充:
右键弹出【单元格格式】对话框,【数字】选项下选择【自定义】,在类型一栏输入“aaa”:
这样上方三行变成了日期,下方四行变成了周几:
我们将抬头的2020-1-1改成2020-3-1,此时发现日期和周几都已经发生变化:
Excel如何制作考勤表动态日期的下载地址:
猜你喜欢
- Office 2010/2013都具有Office上载中心功能,并且默认情况下Office上载中心是开机自动启动的,这也就是许多用户会在任务
- Win10专业版在线更新,但是更新失败了要怎么解决?首先卸载所有第三方防护软件和管家类软件,再试试下面的方法:方法一右键点击开始——命令提示
- 在word操作时偶尔会发生这样的情况:发现前面有些文字输入有误,想修改。可是在修改了这个字或者数字后,后面的内容就也会相应消失一个字,这种情
- 从网上复制的文本文档↓怎么替换成回车符?从网上下载的文档,每段结尾都出现很多“↓“符号,想将“↓“符号替换成回车符号,该怎么吧?下面分享这个
- word是自带截图功能的,熟悉之后,使用起来就非常方便了。那么Word中的截屏功能怎么使用?下面小编就为大家详细介绍一下,来看看吧
- 本指南介绍如何在电脑上将Microsoft Word中的文字分成两栏。步骤打开要编辑的Microsoft Word文档。在电脑上找到要编辑的
- 无论是美团、支付宝、猫眼电影还是新浪微博APP,购买电影票都有一定的优惠,而优惠的力度都不相同,有的小伙伴还不知道新浪微博也就可以购买电影票
- 1.打开需要编辑的Word文档,点击工具栏的“插入”接着插入图片 2.插入图片后点击工具栏的“压缩图片” &nbs
- 相信很多用户在使用Word制作一些文档的时候,经常会去添加页眉,但经常在添加完页眉之后就会发现下面会有一条横线存在,不仅不美观,还无法正常的
- Word文档中打出竖排文字方法教学。一般我们在打字的时候都是横着写的,但是也有一些特殊情况。比如是页面中只有一篇古诗词的时候,有的用户会喜欢
- win10资源保护无法启动修复如何解决?win10的资源保护能启动来修复文件错误,可是连资源保护都无法启动的话我们该怎么办呢。最后的救命稻草
- 日常工作中,接触到的财务报表、邮件、公文不再是单一的中文,领导随时都会给你布置一个任务:报表翻译成英文,或把英文公文翻译成中文。除此之外,在
- 公司举办OFFICE办公软件实用技巧培训,公司总部人员积极参加了此次培训,工作中出现了很多问题。其中一个就是大家普遍不知道excel中的单元
- Excel 2007中,可以使用“隐藏”命令隐藏行或列,将行高或列宽更改为 0(零)时,也可以隐藏行或列。使用“取消隐藏”命令可以使其再次显
- 我们在用Word制作完一份word文档后如果想要对其打印一般都会先对文档进行打印预览,很多人认为我们在打印预览的时候是不能进行编辑的,其实不
- Word背景颜色怎么设置永久的护眼颜色?在word文档中,软件默认的背景颜色是白色,这颜色看久了容易眼睛疲劳,如果我们想把背景颜色设置成护眼
- 1.打开需要编辑的Word文档 2.点击键盘的“Alt”键,这个时候我们会发现文档的工具栏出现很多快捷键操作。 &
- 在制作Word文档的时候我们有时候需要将文字设置成闪烁不断的效果和具有霓虹灯样的效果,但很多都不会设置,今天就教大家在Word2007文档中
- word2007文档如何进行排版word文档排版的步骤先把你要排版的内容导入到word文档中。 ctrl+a全选,
- 因此,当我们在Word文档中输入中文、英文或其它符号的时候,往往会看到某些英文或中文的下面有下划线,并且,这些下划线有的是红色的,而有的是绿