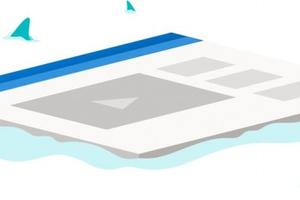Word文档如何快速排版
发布时间:2023-03-25 20:52:03
标签:Word文档快速排版
日常办公人员,总是需要编辑各类Word文档,那么,一篇Word文章好看与否,排版的因素占比很大哦!比如,当我们拿到一份如下图所示的Word文档时,你知道该如何快速排版?
密密麻麻的文字,看起来好累,如何快速让各段落文本像下图这样有条理有层次呢?
许多人会可能花一两个小时都搞不定吧!其实不需要,只需几钟就能快速搞定。接下来,小编给大家分享一个光速排版方法,一起学习,运用这个方法,迅速提高Word排版能力!
具体操作方法如下:
1、设置标题。首先将鼠标光标定位于标题文本处,然后点击【开始、-【样式】按钮,在弹出的列表框中选择“标题1”样式。

2、设置二级标题。选择小标题,然后点击【开始】-【编辑】-【选择】按钮,在弹出的菜单中选择“选择格式相似的文本”命令,即可选择当前文档中所有相同的标题,然后在【样式】列表框中选择“标题2”样式。
这时候,有小伙伴会有疑问:为什么我应用标题样式之后,文本格式与上图效果不一样呢?怎么回事?
这是因为小编在排版之前提前已设置好自已需要的标题样式了,如何设置呢?这里以设置正文样式为例,为大家介绍操作方法:
点击【开始】-【样式】按钮,在弹出的列表框中右键单击需要设置的标题或正文样式,这里右键单击“正文”样式,在弹出的菜单中选择“修改”命令,打开“”修改样式“对话框,在该对话框中设置正文的格式,包括字体、字号、字体颜色以及对齐方式等。还可单击左下角的”格式“按钮,对字体、段落、文字效果等进行更详细的格式设置,设置完成后,点击“确定”按钮。然后我们为正文文本应用刚设置好的格式即可。
此时,这篇文章即排版完成啦!效果如下图所示:
是不是很简单快速,几步就搞定了!OK,以上就是今天的全部内容,然后对你有所帮助!
猜你喜欢
- 在我们平常电脑的使用中,如果在任务栏中有太多的任务图标,就会有一些的任务图标不能显示出来,这时候我们可以使用小任务栏按钮,使任务栏中能够显示
- 本文将为大家介绍Excel的序号添加与自动排序方法,教程很不错,对于喜欢的朋友可以跟着教程一起来学习,推荐到脚本之家,大家一起来学习吧在使用
- DATEVALUE函数可将存储为文本的日期转换为Excel识别为日期的序列号。例如,公式“=DATEVALUE("2008-1-1
- 在Excel 2007/2010功能区中有许多用图标和文字组成并带下拉箭头的命令,例如“插入”选项卡“表格”组中的“数据透视表”命令、“开始
- 如果你也在使用雨课堂的话,你们知道雨课堂中是怎么更改头像的吗?那么接下来讲的就是雨课堂如何换头像的教程啦!感兴趣的话让我们一起看看吧!雨课堂
- 在今天更新的官方博文中,微软宣布将为基于Chromium的Win10 Edge浏览器引入额外的追踪保护功能。在11月上旬发布的Win10 E
- 我们在使用电脑的过程中,有些情况下可能与会遇到我们的电脑突然显示0xc000000d而且蓝屏开不了机。对于这种问题小编认为大多数可能都是内存
- 在每个月的月底,我们都是需要算绩效的,算绩效如果数据过大就需要使用计算器。很多用户不知道Win8计算器在哪?怎么打开?其实方法很简单,下面就
- 当图书馆工作人员需要统计学生的借书日期,并且统计出15天以后还书的日期是哪天,该如何避免查找日历这种低效率的事情呢,别担心,今天我们就来教大
- 期待已久的苹果iOS 13正式发布了,它相比苹果在去年推出的iOS 12系统,有了截然不同的升级。该系统围绕着性能改进和对用户使用手机的频次
- 在用Word制作长篇论文的时候,特别是毕业论文,都需要目录页,很多朋友还不知道目录页是如何制作的,今天小Q教大家Word目录页自动生成的方法
- 在 XMind: ZEN 中,快捷键是可以大大提高绘图效率的存在。掌握常用的快捷键组合,就可以在键盘上运指如飞,快速地进行思维导图的绘制。还
- 1、打开word文档2、在开始按钮的菜单下,有这个一个标志,如下图所示。3、在这里你就可以输入圈中的文字了,比如这里我输入一个我字。4、选择
- 分类词库是开放共享、并可在线下载安装的细分化词库的功能名称。百度分类词库与百度输入法系统默认词库有何不同呢?百度分类词库是满足用户的个性化输
- 有时需要使用一些加密式归档文件,不过有些用户却不知道该怎么创建,方法有很多,下面给大家分享个用命令行快速创建加密式归档文件的方法,需要的朋友
- U盘成为咱们办公必备的装备之一,那么大家真的会用U盘吗?用完就直接拔取对于Win7电脑来说还是对于U盘来说,都是不正确的操作方法,下面教大家
- 支付宝控件是为了提升支付宝账户的安全,防止账户密码被木马程序或病毒窃取。最近使用win10系统的用户反馈,在系统中无法使用支付宝付款,提示当
- XP系统鼠标驱动出现问题导致点击无反应怎么办?鼠标是每台XP系统电脑的一个重要组成部分,鼠标它可以控制我们电脑的任何一个角落。但是XP系统鼠
- 微软定期会对Win11系统进行推送更新,有些用户在对Win11进行更新时收到更新错误0x80248007的提示,导致安装失败,这该如何解决?
- PPT的过渡页是在目录页的基础上实现的,主要强化对PPT演示中的标题的一个强调,二是告诉听众我们要讲第几个要点了。过渡页又人习惯称为转场页。