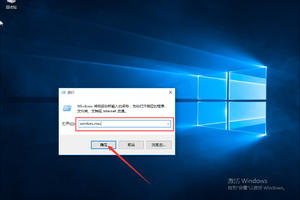Word文档怎么缩放打印?Word文档怎么缩放打印一张纸?
发布时间:2023-09-02 04:49:36
标签:
Word文档怎么缩放打印?Word文档怎么缩放打印一张纸?有用户想要使用Word文档中的缩放打印的功能来讲文档内容打印在一张纸上,那么应该如何操作呢?其实方法很简单,下面小编就为大家演示详细的步骤,我们一起来看看吧。
1、首先我们打开需要设置缩放打印的文档,我的文档总共有7页,下面我们设置缩放打印,让每一张Word页面上原本一版的内容变成一张Word页面打印两版内容。
2、打开Word文档后,点击左上角的【文件】。
3、点击【打印】。

4、点击打印设置中的最后一项。

5、选择每版打印两页。

6、此时打印预览中是看不出效果的,我们可以将打印机选项更改为【microsoft print to PDF】。
7、此时我们看到打印预览中一张Word页面仍然只显示一版的内容,我们点击【打印】。
8、将文件更改一下名字,选择文件保存的位置,点击保存。
9、最后我们就可以看到设置好的样式,一张Word页面中能打印两版的内容了。
以上就是Word文件缩放打印的技巧,希望大家喜欢,请继续关注系统之家。
猜你喜欢
- 在我们使用的Win10系统中是能够自动对图片进行压缩的,但有朋友不喜欢这个功能,那么Win10如何关闭图片自动压缩功能?下面小编就给大家带来
- win10用户知道系统能连接投影仪,很好的来完成投影功能。不过这一切都要正确设置后,才能发挥它的作用。设置不好,就会有投影画面不完整或者无法
- 经过 6 次的 Beta 版测试,iOS 12.3 正式版终于在今天凌晨发布。除了提高稳定性、修复一些 Bug 外,对于国行用户来说,主要的
- 很多用户安装Win10系统之后,发现每次开机都会出现登录密码,用户每次都得输入密码才能进入系统,有些用户觉得很麻烦,所以想要取消Win10开
- 想要升级为最新预览版9888的朋友要怎么操作呢今天小编就教大家win10 9888更新教程,下面就和小编一起去看下win10预览版9888升
- 很多人每天都要做许多wps文档,但是要从电脑的“开始”中一步步找要打开它的位置,然后再选择它,繁琐且浪费时间,如果可以快速使用快捷键设置的话
- 怎样关闭win7的兼容性选项?我们经常会在win7系统中安装各种各样的软件或游戏,如果发生不能正常运行的情况,大多数用户会选择“以兼容模式运
- 笔记本电脑的摄像头要怎么才能打开呢?如何开启笔记本电脑摄像头呢?下面来看看笔记本摄像头如何开启的吧。笔记本电脑摄像头开启方法如下:1、首先请
- 需要制作PPT时很多小伙伴都会选择使用PowerPoint演示文稿这款软件,在PowerPoint演示文稿中制作PPT时我们可以在幻灯片页面
- Win11系统具有稳定、速度快、系统干净等特点,深受用户的喜爱,但是在使用中难免会出现一些问题,就比如右键无法新建文本文档的情况,出现这一情
- win10关机显示程序阻止关机怎么办?很多在使用win10系统的用户一定遇到过在关机的时候提示“此应用程序阻止关机”,对于win10系统的各
- Polarr Photo Editor Pro for Mac破解版照片编辑器为您提供径向,渐变,颜色或画笔遮罩的选项,并集成裁剪工具,使您
- 系统之家为你提供新浪微博网页版入口地址,一键直达新浪微博网页版官方网站。微博中有很多的明星和网红达人,他们平时都会分享一些动态在微博找那个,
- 电脑基本已经遍布家家户户,有的家庭甚至还不止一台电脑,非常方便大家的使用,但同时也存在一些困扰,特别是有孩子的家庭,为了孩子的学习电脑是个不
- wps文档怎么添加虚线边框?wps中想要添加虚线边框,该怎么添加呢?下面我们就来卡啊可能wps添加虚线边框的教程,需要的朋友可以参考下wps
- 手机WPS Office表格是一款非常实用的办公软件,我们可以通过使用表格样式的功能来对表格进行编辑美化,下面就让小编告诉你手机wps怎样使
- 在Word文档的编辑中,经常会给段落添加编号,但是在编号的使用过程中我们会遇到很多问题,今天给大家分享word编号值怎么设置的操作方法,一起
- daemon.exe是一个后台程序,用于打开例如iso之类的镜像文件,做成虚拟光驱文件进程文件: daemon or daemon.exe
- word中添加页眉页脚及word页眉页脚设置在前面学无忧已经给大家介绍过,但是有网友想在word页眉中添加横线。这样我们就教大家在word页
- 在使用搜狗输入法的过程中,很多人都觉得候选词数的个数对自己来说不太方便。那么, 搜狗输入法候选词数怎么改?下面,就和小编一起来看看搜狗输入法