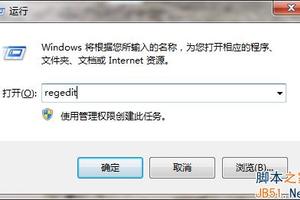Win11任务栏怎么透明?Win11任务栏全透明设置教程
发布时间:2023-05-08 00:40:38
标签:win11教程
Win11任务栏怎么透明?微软推出新的Win11系统已经很久了,不少用户在下载安装之后觉得任务栏颜色不好看想要设置成透明的,但是又不知道具体怎么操作,下面小编就带着大家一起学习一下任务栏设置透明的方法吧!
Win11任务栏全透明设置教程
1、首先,我们在桌面打开微软的应用商店。
2、打开后,在右上角点击搜索,然后输入【translucentTB】。选择汉化 by tpxxn。
3、下载安装后,选择启动。
4、启动后,我们就可以看到,电脑的任务栏变成完全透明的了!
半透明
1、首先在开始菜单中找到设置,选择其中的“个性化”设置进入。
2、在个性化的左侧边栏中找到“颜色”选项,点击它。
3、进入颜 * 面,可以在下方找到“使开始菜单、任务栏、操作中心透明”,开启它。
4、但是这种方法设置只能将任务栏变成半透明状态,无法实现全透明。
猜你喜欢
- Hots文件是非常重要的,一些特殊的应用需要用到它,最近有用户询问不知道怎么修改Win10系统的hosts文件,应该怎么操作呢?针对这一问题
- 本篇文章通过EXCEL常用函数应用实例向大家介绍EXCEL常用函数应用实例,对办公人员非常有帮助,可以大大提高我们的工作效率Excel函数一
- 今天微软推送了Windows 10一周年更新预览版14316,带来大量新功能,那么这次更新如何呢?外媒WinBeta为我们带来新功能上手视频
- MAC地址在我们的每台电脑上都存在着,MAC也不例外。不过很多用户都不清楚MAC地址与IP地址等的区别,因此,今天小编就和大家介绍一下MAC
- 最近这几天有好多用户反馈,想要进入Win10专业版的安全模式,结果发现连安全模式都进不去。造成这种问题的很可能是电脑中病毒或是出现了其他问题
- excel怎么绘制课程表的斜线?1、打开Excel2003,新建一表格2、选取要做表格的单元格3、点击工具栏的边框按钮,选择[所有边框]4、
- 办公中经常会用到excel中的删除重复行功能,删除重复行功能可以把重复的数据行给删除了,如果不懂得如何使用的朋友不妨一起来探究学习一番吧,下
- 分节符可以将文档分成几节,然后分别设置不同的页眉页脚格式。近期有用户想要将Word文档中的分节符删除,那么应该如何操作呢?还不太清楚的朋友们
- 升级win10失败微软兼容性检测未通过该怎么办?升级win10失败,原因是程序不兼容,该怎么办呢?确切说是因为微软要求的兼容性检测补丁KB2
- “家庭共享”是iOS8重要的组成部分之一,其主要有两方面的作用。一方面是家人之间共享在iTunes中购买的书籍、应用、音乐、电影等等;另一方
- win10的朋友们不知道有没有遇到过这样的情况,如果有遇到而你又恰巧不知道该怎么办的时候,不妨来看看小编为大家整理的Win10系统下edge
- 当我们使用计算机时,经常会出现一些问题。例如,一些用户最近面临着Windows 10电脑扬声器没有声音发出的情况。如果Windows 10电
- 在WPS演示文稿中我们可以根据自己的实际需要,为对象添加适当的动画效果,添加之后我们可以对动画进行一些基础参数的设置,比如设置动画的持续时间
- 昨天,苹果向开发人员推出iOS 13.5和iPadOS 13.5 GM版本,版本号为:17F75,解决了疫情期间带口罩Face ID识别失效
- 优酷视频怎么加速?优酷黄金会员享有实实在在地物理宽带加速特权,观看优酷会员视频时,将宽带速率提升100%,是不是很诱惑呢?下面,我们就一起来
- Excel 是我们日常生活中最常使用的软件之一,她具有很多的功能,能够在上面进行各种计算,掌握这些计算的方式,才能巧妙的运用excel软件进
- 提问如下,看看有没有好的方法? 你想到好方法了吗?想到了一个好方法,赶紧教教大家。首先新建一个文件夹,如下图: 然后
- Win7如何查看磁盘剩余空间?很多朋友们可能还不会,下面小编就给大家带来Win7查看磁盘剩余空间的方法,一起来看看吧Win7如何查看磁盘剩余
- 经过三个测试版,两个 RC 版更新之后,苹果今天凌晨终于发布了 iOS 14.6 正式版更新。iOS 14.6 系统版本号为 18F72,和
- 微软宣布Win10 Mobile预览版10149慢速版正式推送,订阅了慢速版的用户只要检查手机更新,就可以收到推送。本次的更新包含了许多重大