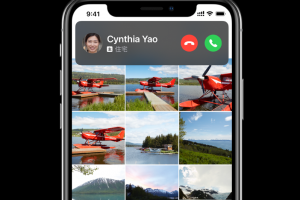Win11显示麦克风未插上怎么办?Win11显示麦克风未插上的解决方法
发布时间:2023-01-03 02:49:12
标签:win11教程
很多小伙伴在使用电脑的时候都喜欢用麦克风去与他人交流,但一些使用Win11系统的小伙伴在插入麦克风的时候却发现屏幕显示麦克风未插上,这导致自己无法正常的去使用,那么遇到这种情况要怎么办呢?下面就和小编一起来看看Win11显示麦克风未插上的解决方法吧。
Win11显示麦克风未插上的解决方法
方法一
第一步,点击下方开始菜单或者搜索按钮。

第二步,在其中搜索并打开“控制面板”。

第三步,在控制面板中打开“硬件和声音”。

第四步,在其中找到并打开“Realtek高清晰音频管理器”。

第五步,打开后点击右上角的“设备高级设置”。

第六步,取消勾选“使前部和后部输出设备同时播放两种不同的音频流”,点击“确定”保存即可。

方法二
1、也有一些情况下是你的麦克风没有连接好。
2、可以尝试重新插拔一下麦克风连接线看看能不能解决。
方法三
如果以上方法无法解决可以尝试下重装系统。

猜你喜欢
- 微软发布win10已经有一年时间了,升级win10系统的用户发现edge浏览器,edge是最新版本的浏览器。一些用户好奇,在win7操作系统
- 在Excel中经常会因为数据繁多而会犯了重复录入的错误,这个时候需要借助Excel的筛选功能把重复的数据给筛选出来。接下来小编举例简单的例子
- Excel中的公式具体该如何设置才能做到不显示公式呢?下面是小编带来的关于excel表格设置不显示公式的方法,希望阅读过后对你有所启发!ex
- 如果我们使用的是华硕电脑的话,想要对自己的系统进行出厂设置的恢复,可以在开机的时候使用F8进入BIOS界面,在EXIT选项中进行相关的修改设
- Mac系统的蓝牙隔空播放功能,可以让Mac屏幕成为扩展屏,但将扩展屏的设置选项也隔空播放到显示屏,可以快速设置扩展屏,下面分享把扩展屏的设置
- 我们在使用电脑的时候经常会给电脑进行一些设置,例如给电脑设置开机密码。设置开机密码的目的是防止其他人使用自己的电脑,保护自己的隐私。但是有些
- 正常情况下,当我们截图之后,可以直接点击左下角图片的缩略图,然后进入编辑页面,点击右上角的“分享”按钮即可选择分享给微信好友。但现在有用户发
- 不少朋友在使用win10系统的电脑时,会感觉桌面的壁纸不是很符合自己的喜好,在网上找到自己喜欢的壁纸后却找不到放壁纸的文件夹,那么今天就和小
- 在Word2007中绘制表格我们一般都用插入表格来实现,其实也可利用键盘上的“+”号和“-”号来快速完成表格制作在Word2007中绘制表格
- 当用户升级到 iOS 14 之后,会发现来电被更新为显示在屏幕上方,以弹窗的形式出现,这样不会打断用户正在进行的操作:但部分用户更习惯通过全
- 红色警戒是大家都很喜欢的一款游戏,它可以单机也可以联网,所以很多人会在电脑上玩它,不过想要玩好它也是需要手速的,因此就得记住一些红警快捷键,
- 如何使用ps将张开的嘴巴闭合?给大家介绍如何使用ps将张开的嘴巴闭合,一起来看看吧。1.将要编辑的图片在ps中打开。2.点击上方的【滤镜】-
- QQ邮箱收不到邮件怎么办?有用户反映自己的QQ邮箱无法收到发来的邮件,这是怎么回事呢?为什么QQ邮箱收到的邮件看不到?其实这有可能是因为被拦
- 在Excel表格中我们可以根据自己的实际需要创建一些图表,比如柱形图,折线图,柱形图和折线图的组合图等等。在Excel表格中创建图表后我们可
- 浏览器会对网站上的资源设置cookie,要想清除这些cookie的话,还得依依登录账户才可删除,下面为大家介绍下比较简单的操作方式用户很少会
- 随着目前科技技术的迅猛发展,各种游戏和软件对电脑的性能要求也逐渐提高,为了提高自己的电脑性能,许多用户会通过装系统的方法来操作,而装系统的方
- 如果win10系统开机后,会弹出一个提示窗口,显示“您的硬件设置已更改,请重新启动计算机”。如何解决这个问题?这种情况应该是由系统中的显卡驱
- steam游戏平台非常的火爆,喜欢的玩家非常的多,但这里有着丰富的游戏,玩家们可以随时在这里互动交流,但是最近有玩家反映在使用steam平台
- 许多熟悉Excel进行数据处理的网友都会深刻的感受到这款软件功能的强大,尤其是如果会使用函数的话,那不仅仅是可以让事情事半功倍,还会让同事都
- 在平常的办公中我们经常需要给文字加上下划线或者上划线,不少人可能还不知道具体的操作方法,以下是小编给大家整理的WPS添加下划线或者上划线的方